Ako spravovať bezdrôtové siete v systéme Windows 8.1
Windows 8 má extrémne zmeny používateľského rozhrania pre správu bezdrôtových sietí. Staré dobré používateľské rozhranie systému Windows 7 bolo odstránené a teraz vám systém Windows 8 poskytuje dotykový sieťový panel na pripojenie k bezdrôtovej sieti. neposkytuje žiadne GUI na odstránenie uložených sieťových profilov.
Pozrime sa, ako môžeme prinútiť Windows 8 zabudnúť na uložený sieťový profil.
Reklama
Všetky úlohy súvisiace so správou profilu bezdrôtovej siete v systéme Windows 8.1 a Windows 8 je potrebné vykonať z príkazového riadka. Prvá vec, ktorú musíte urobiť, je otvoriť príkazový riadok. Pozrite si nasledujúci článok: Poznáte všetky tieto spôsoby otvorenia príkazového riadka so zvýšenými oprávneniami v systéme Windows?. Tiež ešte existuje iný spôsob, ako otvoriť zvýšený príkazový riadok zo Správcu úloh.
V otvorenom príkazovom riadku zadajte netsh a stlačte Enter. Na obrazovke sa zobrazí nasledujúca výzva:

V prostredí netsh konzoly môžeme vykonávať viacero úloh.
Komu zobraziť uložené profily bezdrôtovej siete, zadajte nasledujúci príkaz a stlačte kláves enter:
wlan show profily
Tento príkaz zobrazí zoznam uložených profilov bezdrôtovej siete: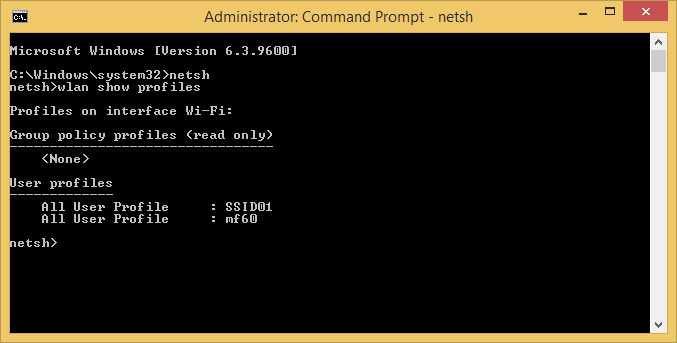
Zobrazenie uloženého kľúča bezdrôtovej siete, zadajte nasledujúci príkaz:
wlan show profile name="Profile Name" key=clear
Nahraďte časť „Názov profilu“ skutočným názvom profilu z počítača, ktorý môžete vidieť na paneli Sieť v štýle metra. Výsledok bude nasledovný: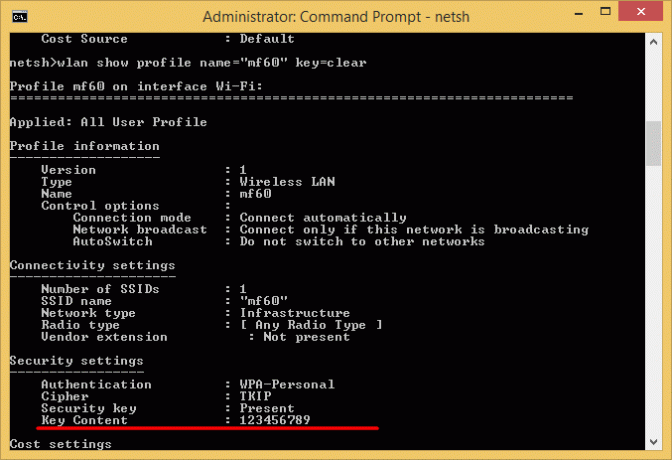
Komu odstrániť uložený profil bezdrôtovej siete, mali by ste vykonať nasledujúci príkaz:
wlan delete profile name="Názov profilu"
Nahraďte časť „Názov profilu“ skutočným názvom profilu z počítača, ktorý môžete vidieť na paneli Sieť v štýle metra.
Ak chcete zmeniť prioritu bezdrôtovej siete, použite nasledujúci príkaz,
wlan set profileorder name="Názov profilu" interface="Pripojenie k bezdrôtovej sieti" priorita=1
Nahraďte časť "Názov profilu" skutočným názvom profilu z počítača. V tomto príkaze je „Wireless Network Connection“ názov pripojenia adaptéra W-Fi, ktorý môžete vidieť v časti Ovládací panel\Sieť a internet\Sieťové pripojenia: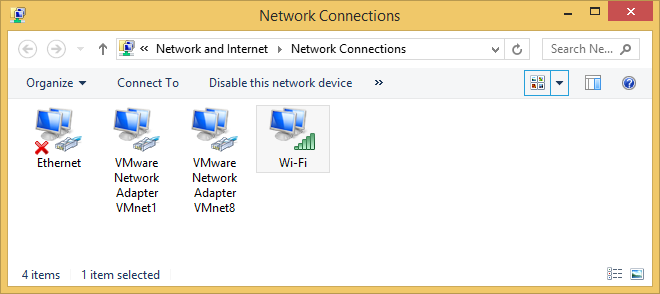
Takže v mojom prípade by príkazy mohli byť nasledovné:
Len pre poznámku:
Systém Windows sa zvyčajne pripája k sieťam v tomto poradí:
- Ethernet
- Wi-Fi
- Mobilné širokopásmové pripojenie
Keď sa pripojíte k novej sieti Wi-Fi, pridá sa do zoznamu a systém Windows sa k nej pripojí, kým bude v dosahu. Ak sa pripojíte k inej sieti Wi-Fi v dosahu prvej siete, systém Windows uprednostní druhú sieť pred prvou.
K mobilným širokopásmovým sieťam sa pristupuje odlišne. Ak sa manuálne pripojíte k mobilnej širokopásmovej sieti, keď je v dosahu sieť Wi-Fi, mobilná širokopásmová sieť sa uprednostní len pre túto reláciu. Keď budete nabudúce v dosahu oboch sietí, uprednostní sa sieť Wi-Fi. Je to preto, že mobilné širokopásmové siete sú zvyčajne merané.
Ak chcete, aby váš počítač uprednostnil mobilnú širokopásmovú sieť pred Wi-Fi, klepnite alebo kliknite na sieť Wi-Fi v zozname sietí v štýle metra a potom kliknite na položku Odpojiť. Systém Windows sa automaticky nepripojí k tejto sieti Wi-Fi.
Môžete tiež zabrániť automatickému pripojeniu systému Windows k akejkoľvek sieti Wi-Fi. Použite nasledujúci príkaz netsh:
netsh wlan set profileparameter name="Profile Name" connectionmode=manual
Nahraďte časť "Názov profilu" skutočným názvom profilu z počítača.
Záverečné slová
Z nejakého dôvodu spoločnosť Microsoft veľmi sťažila správu bezdrôtového pripojenia pre začínajúceho používateľa. Staré dobré používateľské rozhranie je nenávratne preč a každý je nútený používať príkazový riadok alebo niektoré aplikácie tretích strán. To nie je vhodné pre väčšinu používateľov.
Ak chcete grafický spôsob správy bezdrôtových sietí, ktorý nezahŕňa použitie netsh alebo príkazového riadku, pozri tento článok.
