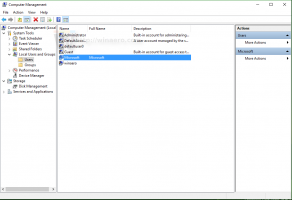Urobte snímku obrazovky v systéme Windows 10 bez použitia nástrojov tretích strán
Windows 10 vám ponúka rôzne možnosti na vytvorenie snímky obrazovky bez použitia nástrojov tretích strán. Poďme ich objaviť, aby sme naplno využili výhody modernej verzie systému Windows.
Reklama
Veľmi často, keď požiadam používateľov mojich aplikácií, aby urobili snímku obrazovky s cieľom vyriešiť problémy, ktoré majú, sú zmätení. Niektorí z nich nevedia, ako môžu urobiť snímku obrazovky, a preto som sa rozhodol napísať tento článok.
Použite klávesovú skratku Win+Print Screen

Na klávesnici stlačte Win+Print Screen kľúče súčasne. (Poznámka: Ak používate prenosný počítač alebo tablet, môže mať kláves Fn a text klávesu Print Screen na klávesnica môže byť uzavretá v škatuľke, pričom rovnakému klávesu sú priradené niektoré ďalšie funkcie, keď nie je podržané Fn dole. Znamená to, že na použitie funkcie priloženej v krabici by ste mali podržať kláves Fn. Ak teda Win+Print Screen nefunguje, skúste Win+Fn+Print Screen).
Vaša obrazovka bude stlmený na pol sekundy, potom sa vráti k normálnemu jasu. Teraz otvorte nasledujúci priečinok:
Tento PC\Pictures\Screenshots

Windows ho automaticky uloží do súboru s názvom Screenshot (
Použite iba kláves PrtScn (Print Screen):
Na klávesnici stlačte iba kláves PrtScn (Print Screen). Obsah obrazovky sa uloží do schránky.
Otvorte program Skicár a stlačte Ctrl+V alebo kliknite na položku Prilepiť na karte Domov na páse s nástrojmi a vložte obsah schránky. Potom vykonáte požadované úpravy a uložíte snímku obrazovky do súboru.
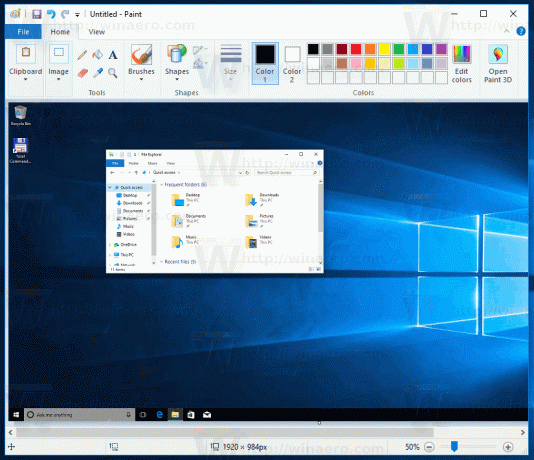
Tip: Ak stlačíte Alt + Tlač obrazovky, do schránky sa zachytí iba aktívne okno v popredí, nie celá obrazovka. Ako je uvedené vyššie, ak vaša klávesnica vyžaduje, aby ste na použitie funkcie Print Screen použili kláves Fn, v prípade potreby použite Fn+Print Screen alebo Fn+Alt+Print Screen. Bonusový tip: pozrite sa, ako na to pridajte zvuk na snímku obrazovky PrintScreen v systéme Windows 10.
Bonusový tip: pozrite sa, ako na to pridajte zvuk na snímku obrazovky PrintScreen v systéme Windows 10.
Aplikácia Nástroj na vystrihovanie
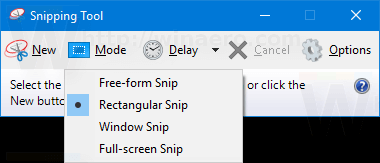
Nástroj na vystrihovanie je jednoduchá a užitočná aplikácia, ktorá sa štandardne dodáva so systémom Windows. Bol vytvorený špeciálne na vytváranie snímok obrazovky. Dokáže vytvárať väčšinu typov snímok obrazovky – okno, vlastnú oblasť alebo celú obrazovku.
Počnúc Windows 10 build 15002 môžete zachytiť oblasť obrazovky do schránky. Windows 10 Creators Update prichádza s novou funkciou, ktorá vám umožní urobiť snímku obrazovky vybranej časti obrazovky. Dá sa to urobiť iba pomocou klávesovej skratky.
Komu urobte snímku obrazovky oblasti obrazovky v systéme Windows 10, stlačte Vyhrať + Shift + S klávesy spolu na klávesnici. Kurzor myši sa zmení na krížik. Vyberte oblasť, ktorú chcete zachytiť, a jej snímka obrazovky sa vytvorí a uloží do schránky. Môžete tiež vytvoriť a skratka na zachytenie oblasti obrazovky v systéme Windows 10.
Môžete tiež vytvoriť a skratka na zachytenie oblasti obrazovky v systéme Windows 10.
To je všetko!