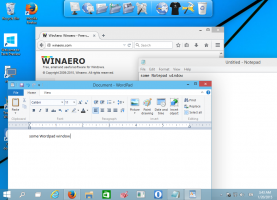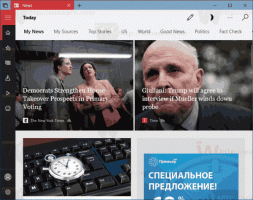Prispôsobte formáty dátumu a času na paneli úloh v systéme Windows 8 a Windows 7
Jeden z našich čitateľov chcel vedieť, aká je dobrá náhrada hodín za predvolené hodiny na paneli úloh v systéme Windows, pretože sa mu nepáčil formát, v ktorom systém Windows zobrazuje čas a dátum. Zatiaľ čo mnohí pokročilí používatelia by chceli nahradiť hodiny systémovej lišty na paneli úloh výkonnejšími jeden pre ďalšie funkcie, formát vstavaných hodín v moderných verziách systému Windows je prispôsobiteľný. V tomto článku uvidíme, ako môžeme zmeniť formát.
Reklama
V systémoch Windows XP a Windows Vista bol panel úloh tenší, a preto sa na paneli úloh predvolene zobrazoval iba čas. Ak ste panel úloh zhustili, zobrazoval dátum, deň a čas. Ale prepracovaný panel úloh v systémoch Windows 7 a Windows 8 už zobrazuje dátum a čas. Dátum na paneli úloh sa zobrazuje v krátkom formáte, zatiaľ čo čas sa zobrazuje v dlhom formáte. V závislosti od miestneho nastavenia systému a jazyka systému Windows, ktorý používate, sa bude formát líšiť, ale môžete si ho jednoducho prispôsobiť.
- Otvorte Ovládací panel pomocou ktorejkoľvek z týchto metód.
- V systéme Windows 7 vyhľadajte Región a jazyk a otvorte ho. V systémoch Windows 8.1 a Windows 8 sa to nazýva len oblasť.

Región a jazyk - Kliknite na tlačidlo Ďalšie nastavenia.
- Prejdite na kartu Dátum. Tam uvidíte zápis formátu krátkeho a dlhého dátumu a ukážku toho, ako sa zobrazuje. Môžete tam zadať svoj vlastný formát. Pre angličtinu (Spojené štáty) je krátky formát M/d/yyyy. Zmeňte ho na čokoľvek chcete. Zmenil som to na ddd, d MMM yyyy a klikol na Použiť.

Prispôsobenie formátu dátumu - Okamžite získate nový formát dátumu na paneli úloh!
- Na zmenu času môžete použiť rovnaký trik na zmenu formátu, ale namiesto zmeny „Krátky čas“ zmeňte dlhý čas, aby sa zmena zobrazila na paneli úloh. Ak chcete napríklad prepnúť na 24-hodinový formát času, napíšte HH: mm: ss a odstráňte označenie „tt“.

Prispôsobenie formátu času
Tak a je to! Ak všetko, čo ste chceli urobiť, bolo toto, nepotrebujete aplikácie hodín tretích strán.
Bonusový tip: Môžete tiež nastaviť, aby čas na paneli úloh zobrazoval sekundy 7+ Taskbar Tweaker, ktorému sme sa venovali nedávno. Otvorte 7+ Taskbar Tweaker. V stĺpci úplne vpravo uvidíte možnosť s názvom „Zobraziť sekundy na hodinách zásobníka“. Skontrolujte to a okamžite sa zobrazia aj sekundy. Upozorňujeme, že ak používate menej výkonný stroj alebo mobilné zariadenie, je lepšie nezobrazovať sekundy.

Takto vyzerajú prispôsobené zásobníkové hodiny.