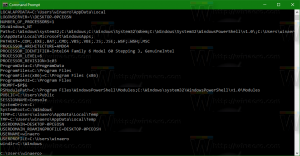Zakázať heslo na prebudenie v systéme Windows 11 pre režim spánku a moderný pohotovostný režim
V systéme Windows 11 môžete deaktivovať heslo na prebudenie pre stavy spánku, moderného pohotovostného režimu a dlhodobého spánku a zabrániť tak systému Windows 11, aby vás po prebudení žiadal o prihlásenie. Existuje množstvo metód, ktoré môžete použiť na zmenu tohto správania. V tomto príspevku ich všetky preskúmame.
Systém Windows 11 predvolene požaduje zadanie hesla na prihlásenie a prebudenie z režimu spánku, dlhodobého spánku a iných stavov napájania. Toto správanie pomáha zabezpečiť vaše zariadenie a váš používateľský účet. Zabezpečuje, že ak vám niekto iný zapne „spiaci“ notebook alebo počítač, nedostane sa k vašim citlivým údajom.
Ak ste jedinou osobou, ktorá používa váš počítač a nikdy neopustí váš domov, možno budete chcieť vypnúť heslo a požiadavku na prihlásenie pre stavy spánku v systéme Windows 11. Tu je návod.
Ako zakázať heslo pri prebudení v systéme Windows 11
Preskúmame niekoľko spôsobov, ako vypnúť heslo pri prebudení v systéme Windows 11. Najprv môžete použiť aplikáciu Nastavenia. V určitých situáciách môžete uprednostniť zmenu z príkazového riadka alebo skriptu. Nakoniec existujú možnosti v Zásadách skupiny a v Registri. Poďme sa naučiť spôsoby, ako zistiť, čo vo vašej situácii funguje najlepšie.
Zakážte heslo na prebudenie v nastaveniach systému Windows 11
- Otvorte aplikáciu Nastavenia pomocou Vyhrať + ja klávesová skratka.
- Kliknite na účty v ľavom paneli.
- Vpravo kliknite na Možnosti prihlásenia.
- Pre Ak keď ste boli preč, kedy by mal systém Windows vyžadovať, aby ste sa znova prihlásili? rozbaľovacia možnosť, vyberte Nikdy.
- Teraz môžete zatvoriť aplikáciu Nastavenia.
Rozbaľovacia ponuka pre túto možnosť môže obsahovať rôzne hodnoty. Ak vaše zariadenie podporuje Moderný pohotovostný režim, môžete nastaviť možnosť budenia na Vždy, 1 minúta, 3 minúty, 5 minút, alebo 15 minút. Predvolená možnosť je Vždy, to znamená, že musíte zadať heslo pri každom prebudení zariadenia. Je dôležité poznamenať, že táto možnosť platí len pre aktuálneho používateľa.
Ak však možnosť Moderný pohotovostný režim nie je podporovaná, na výber sú jediné možnosti Nikdy a Keď sa PC prebudí zo spánku. Posledná hodnota je predvolená hodnota. Windows 11 používa tieto možnosti na určenie spôsobu, akým sa má vrátiť z režimu spánku alebo dlhodobého spánku. BAk zmeníte túto možnosť v časti Nastavenie, upravíte aktuálne nastavenia plánu napájania. Zmena sa dotkne všetkých používateľských účtov.
Skontrolujte, či vaše zariadenie so systémom Windows 11 podporuje moderný pohotovostný režim
Otvorte nový terminál Windows ako správca a zadajte a spustite powercfg -a príkaz.
Ak potom príkazový výstup, pozrite si hodnotu pre Pohotovostný režim (S0 Low Power Idle) Sieť je pripojená alebo Pohotovostný režim (S0 Low Power Idle) Sieť odpojená linky. Ak je na jednom z nich uvedené „Dostupné“, potom vaše zariadenie podporuje moderný pohotovostný režim. Môj to nepodporuje:
Prípadne môžete zmeniť vypnutie žiadosti o heslo na prebudenie v systéme Windows 11 pomocou nástroja powercfg. Toto funguje iba vtedy, keď je vaše zariadenie nepodporuje moderný pohotovostný režim. Môžete ho spustiť z príkazového riadka, prostredia PowerShell alebo dávkového súboru.
Zakázať požiadavku na prihlásenie pri prebudení pomocou Powercfg
Ešte raz: Táto metóda nemá žiadny účinok, ak váš počítač podporuje moderný pohotovostný režim.
- Otvorte nový Windows Terminal ako správca; stlačte tlačidlo Vyhrať + X a vyberte Windows Terminal (Admin).
- V profile príkazového riadka alebo PowerShell zadajte nasledujúci príkaz:
powercfg /SETDCVALUEINDEX SCHEME_CURRENT SUB_NONE CONSOLELOCK 0. Toto deaktivuje požiadavku na heslo pre prebudenie pri napájaní z batérie. - Teraz spustite príkaz
powercfg /SETACVALUEINDEX SCHEME_CURRENT SUB_NONE CONSOLELOCK 0nastaviť to isté pre režim zapojený do siete.
Teraz môžete zatvoriť príkazový riadok.
Zapnite požiadavku na heslo na prebudenie pomocou Powercfg
Ak chcete vrátiť späť vykonanú zmenu powercfg, použite nasledujúce príkazy.
- Povoliť heslo pri pripojení:
powercfg /SETACVALUEINDEX SCHEME_CURRENT SUB_NONE CONSOLELOCK 1. - Povoliť heslo pri napájaní z batérie:
powercfg /SETDCVALUEINDEX SCHEME_CURRENT SUB_NONE CONSOLELOCK 1.
Teraz sa pozrime, aké sú vylepšenia databázy Registry, ktoré môžete použiť na konfiguráciu požiadaviek na heslo na prebudenie v systéme Windows 11.
Možnosti databázy Registry na zakázanie hesla na prebudenie pomocou moderného pohotovostného režimu
- Otvorte editor databázy Registry a stlačte Vyhrať + R a typ
regeditdo poľa Spustiť. - Otvorte nasledujúci kľúč
HKEY_CURRENT_USER\Control Panel\Desktop. - Na pravej table upravte alebo vytvorte novú 32-bitovú hodnotu DWORD s názvom
DelayLockInterval. - Zmeňte jeho hodnotu na jedno z nasledujúcich čísel:
- 0 = zakaždým požiadať o heslo.
- 3c = požiadajte používateľa, aby sa prihlásil po 1 minúte.
- b4 = Systém Windows požiada o poverenia používateľa do 3 minút.
- 12c = požiadať o heslo do 5 minút.
- 384 = požiadať o heslo za 15 minút.
- ffffffff - nikdy sa nepýtaj na heslo.
- Teraz môžete zatvoriť aplikáciu Editor databázy Registry.
The DelayLockInterval hodnota zodpovedá možnosti kontroly nastavení na zariadeniach s moderným pohotovostným režimom. Opäť môžete ušetriť čas pomocou súborov databázy Registry.
REG súbory
Stiahnite si archív ZIP pomocou tohto odkazu a extrahujte súbory REG do ľubovoľného umiestnenia priečinka. V archíve sú zahrnuté nasledujúce súbory (so samovysvetľujúcimi názvami).
- S Modern Standby.reg nikdy nepožadujte heslo na prebudenie
- Požiadajte o heslo na prebudenie pomocou Modern Standby Every Time.reg
- Požiadajte o heslo prebudenia pomocou moderného pohotovostného režimu za 1 minútu.reg
- Požiadajte o heslo na prebudenie pomocou moderného pohotovostného režimu za 3 minúty.reg
- Požiadajte o heslo prebudenia pomocou moderného pohotovostného režimu za 5 minút.reg
- Požiadajte o heslo na prebudenie pomocou moderného pohotovostného režimu za 15 minút.reg
Nakoniec, ak vyššie uvedené nestačí, môžete požadované správanie vynútiť pomocou skupinovej politiky. Majte však na pamäti, že táto možnosť nemá žiadny vplyv, ak je povolený moderný pohotovostný režim. Funguje iba s klasickými možnosťami spánku a dlhodobého spánku. V čase písania tohto článku má Windows 11 menej možností na správu moderného pohotovostného režimu v porovnaní s klasickými možnosťami napájania. Moderný pohotovostný režim nefunguje ako skutočný pohotovostný režim, je to skôr režim vypnutej obrazovky s občasným stavom nízkej spotreby, ale funkciami automatického budenia pre určité zariadenia.
Zakázať heslo na prebudenie v zásadách skupiny
Poznámka: Nástroj Local Group Policy Editor je dostupný vo verziách Windows 11 Pro, Enterprise a Education. Nie je k dispozícii v domácich vydaniach operačného systému, ale môžete použiť vylepšenie z nasledujúcej kapitoly.
- Stlačte tlačidlo Vyhrať + Ra zadajte
gpedit.mscv dialógovom okne Spustiť Skupinové pravidlá. - Rozbaľte otvorenie ľavého panela na
Konfigurácia počítača\Šablóny pre správu\Systém\Správa napájania\Nastavenia spánku. - Na pravej strane nastavte Vyžadovať heslo, keď sa počítač prebudí (zapojený) do Zakázané.
- Teraz nastavte Vyžadovať heslo, keď sa počítač prebudí (na batériu) do Zakázané tiež.
- Reštartujte počítač, aby ste použili zásady na všetky používateľské účty v systéme Windows 11.
Skončil si.
Ak nastavíte uvedené možnosti na "Povolené“, vynútene povolíte požiadavku na prihlásenie pri prebudení pre všetkých používateľov. Zodpovedajúca hodnota v aplikácii Nastavenia bude sivá a používatelia ju nebudú môcť zmeniť.
Predvolený stav oboch možností je "Nie je nakonfigurované".
Ak vaše vydanie systému Windows 11 neobsahuje nástroj gpedit.msc, môžete použiť nasledujúce vylepšenie databázy Registry.
Zakázať heslo spánku v registri Windows 11 bez moderného pohotovostného režimu
Táto metóda funguje s moderným pohotovostným režimom. Ide o zodpovedajúce vylepšenie skupinovej politiky pre skupinové politiky, ktoré sme preskúmali v predchádzajúcej kapitole.
Ak chcete vypnúť heslo spánku v systéme Windows 11, postupujte takto.
- Otvorte aplikáciu Editor databázy Registry (Vyhrať + R >
regedit). - Prejdite na nasledujúci kľúč:
HKEY_LOCAL_MACHINE\SOFTWARE\Policies\Microsoft\Power\PowerSettings\0e796bdb-100d-47d6-a2d5-f7d2daa51f51. Vytvorte tento kľúč, ak na vašom zariadení chýba. - Upravte alebo vytvorte
DCSettingIndex32-bitovú hodnotu DWORD vpravo a jej údaj hodnoty nastavte na 0. - Urobte to isté pre
ACSettingIndexhodnotu.
To deaktivuje heslo pri prebudení pre všetkých používateľov.
Ďalšie hodnoty, ktoré môžete nastaviť, sú nasledovné.
- Ak chcete aktivovať budiace heslo, nastavte obe
ACSettingIndexaDCSettingIndexdo 1. - Ak chcete používateľovi umožniť povoliť alebo zakázať prihlásenie po režime spánku, odstráňte hodnoty z databázy Registry.
Stiahnite si súbory databázy Registry
Ak chcete ušetriť čas, môžete si stiahnuť súbory REG pripravené na použitie z tohto odkazu. Rozbaľte archív, ktorý ste si stiahli. Dostanete tri súbory.
-
Disable_wake_password.reg- Tento súbor použite na vypnutie hesla prebudenia v systéme Windows 11. -
Enable_wake_password.reg- znova povolí požiadavku na prihlásenie. -
Defaults_for_wake_password.regumožňuje používateľom systému Windows 11 konfigurovať správanie funkcií v Nastaveniach.
To je všetko.