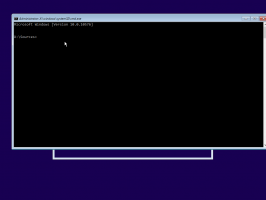Ako odstrániť alebo pridať aplikácie do ponuky Štart v systéme Windows 11
Ak nie ste spokojní s predvolenými ikonami v systéme Windows 11 Start, môžete aplikácie odstrániť alebo pridať do ponuky Štart manuálne.
Šesť rokov po predstavení Windowsu 10 je Microsoft späť s úplne novým používateľským rozhraním pre ponuku Štart. Tentoraz sa spoločnosť vzdala dávno zosnulých dlaždíc Windows Live Tiles v prospech bežných ikon podobných tým na pracovnej ploche alebo na paneli úloh. Nové používateľské rozhranie pre ponuku Štart tiež prinieslo aktualizovanú logiku do toho, ako spravujete a prispôsobujete pripnuté aplikácie. Ak sa cítite trochu stratení a neviete, ako pridať alebo odstrániť aplikácie z ponuky Štart v systéme Windows 11, tento článok je tu pre vás, aby vám pomohol.
Ak chcete odstrániť aplikácie z ponuky Štart v systéme Windows 11, musíte postupovať podľa rovnakej logiky ako pri odstraňovaní živých dlaždíc v systéme Windows 10. Postupujte takto:
Odstráňte ikony aplikácií z ponuky Štart v systéme Windows 11
- Kliknite na tlačidlo Štart v strede panela úloh. V systéme Windows 11 má ikonu so štyrmi modrými štvorcami. Prípadne stlačte tlačidlo Vyhrať tlačidlo na klávesnici.
- Nájdite aplikáciu, ktorú chcete odstrániť zo zoznamu pripnutých aplikácií v ponuke Štart vo Windowse 11.
- Kliknite pravým tlačidlom myši na aplikáciu a vyberte ju Odopnúť od Štart.
- Prípadne môžete kliknúť pravým tlačidlom myši na ikonu na pracovnej ploche a vybrať Odopnúť od Štart. Majte na pamäti, že to bude fungovať iba vtedy, ak aplikácia, ktorú chcete odstrániť z ponuky Štart, má aj skratku na pracovnej ploche.
Takto odstránite aplikácie z ponuky Štart v systéme Windows 11.
Ako pripnúť aplikácie do ponuky Štart v systéme Windows 11
Aplikácie môžete opäť pripnúť do ponuky Štart v systéme Windows 11 rovnakým spôsobom, akým ste pripínali živé dlaždice v systéme Windows 10. Všetko, čo sa zmenilo, je, že ponuka Štart teraz používa jednoduché ikony s menovkami, nie živé dlaždice. Nováčikovia vo Windowse 11 môžu mať stále problém nájsť zoznam všetkých aplikácií v novom systéme, preto je tu náš sprievodca, ktorý vám pomôže.
Ak chcete pridať aplikácie do ponuky Štart systému Windows 11, postupujte takto.
- Stlačte tlačidlo Štart a potom nájdite Všetky aplikácie tlačidlo v pravom hornom rohu.
- Nájdite aplikáciu, ktorú chcete pripnúť do ponuky Štart v systéme Windows 11, a kliknite na ňu pravým tlačidlom myši.
- Vyberte Pin to Start.
- Aplikácie a priečinky môžete do ponuky Štart pripnúť aj z pracovnej plochy. Kliknite pravým tlačidlom myši na aplikáciu alebo priečinok, ktorý chcete pripnúť, a vyberte Pin to Start.
Táto metóda funguje aj z akéhokoľvek iného priečinka otvoreného v Prieskumníkovi súborov. Bohužiaľ nefunguje s bežnými súbormi dokumentov a obrázkov. Takto pridávate aplikácie do ponuky Štart v systéme Windows 11.
Tip: Nový vycentrovaný panel úloh môže ešte viac prispieť k vášmu zmätku. Našťastie môžete presunúť ikony na paneli úloh zo stredu doľava pomocou špeciálneho sprievodcu.