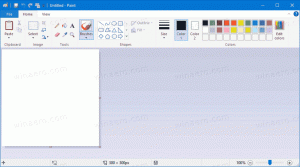Ako nainštalovať Windows 11 bez TPM 2.0
Tu je návod, ako môžete nainštalovať Windows 11 bez modulu TPM 2.0. Ak ho chcete nainštalovať do počítača pomocou oficiálnych alebo neoficiálnych ISO, môžete mať smolu, ak váš počítač nepodporuje Trusted Platform Module 2.0 alebo TPM 2.0. Pokus o inštaláciu systému Windows 11 na počítač bez modulu TPM 2.0 skončí s nasledujúcou chybou: „Tento počítač nemôže spustiť systém Windows 11. Počítač musí podporovať TPM 2.0." Našťastie je ľahké obísť kameň úrazu. Tento článok vám ukáže, ako nainštalovať Windows 11 do počítača, ktorý nepodporuje TPM 2.0.
Inovujte na Windows 11 na zariadení bez TPM 2.0
Ak chcete inovovať existujúce nastavenie systému Windows na systém Windows 11, môžete použiť nástroj Windows Upgrade Assistant alebo nástroj Windows Media Creation Tool, sprístupnené dňa 5. októbra 2021. Môžete tiež použiť oficiálny obraz ISO tak, že ho pripojíte a spustíte setup.exe aplikáciu zo súboru ISO. Ak však váš hardvér nie je podporovaný, nastavenie sa zastaví.
Aby používatelia mohli nainštalovať systém Windows 11 na takéto zariadenia na vlastnú zodpovednosť, Microsoft umožňuje pridanie špeciálneho kľúča databázy Registry, vďaka ktorému Windows 11 ignoruje CPU a TPM 2.0 požiadavka. V predvolenom nastavení sa vyžaduje aspoň TPM 1.2.
Ak chcete inovovať na Windows 11 na zariadení bez modulu TPM 2.0, postupujte takto.
- V systéme, ktorý inovujete, otvorte Editor databázy Registry stlačením Vyhrať + R a vstupovanie
regeditv dialógovom okne Spustiť. - Prejdite na nasledujúci kláves:
HKEY_LOCAL_MACHINE\SYSTEM\Setup\MoSetup. AkMoSetuppriečinok chýba, vytvorte ho ručne. - Na pravej table vytvorte novú 32-bitovú hodnotu DWORD s názvom
Povoliť inovácie s nepodporovaným TPMO alebo CPU. - Dvakrát kliknite na
Povoliť inovácie s nepodporovaným TPMO alebo CPUhodnotu a nastavte jej údaje na 1. - Teraz nainštalujte Windows 11 cez Windows 10 alebo inú verziu Windowsu, ktorú máte nainštalovanú.
Nainštalujte Windows 11 z Windows Update bez TPM 2.0
Ak sa pokúsite nainštalovať Windows 11 na zariadenie bez modulu TPM 2.0 pomocou aplikácie Nastavenia > Windows Update, skončí to chybou kompatibility. zobrazí sa vám požiadavka na aktiváciu TPM 2.0.
Ak chcete nainštalovať Windows 11 stiahnutý z Windows Update, postupujte takto.
- Otvorte Prieskumníka a uistite sa, že je zobrazuje skryté súbory a priečinky.
- Choďte na
C:\$WINDOWS.~BT\Sources\Panthercesta. - Otvorené Nastavenia systému Windows stlačením Vyhrať + ja a prejdite na aktualizácia systému Windows.
- Kliknite na "Skontroluj aktualizácie"tlačidlo a sledujte "Pantherpriečinok.
- Vymazať súbory
odhadca.sdbaappreiserres.dllkeď sa objavia. - Potom vám môže služba Windows Update zobraziť chybu. Zrušte ho kliknutím na „Skúsiť znovatlačidlo ".
- Nainštalujte najnovšiu zostavu systému Windows 11 ako zvyčajne.
To by malo umožniť obísť vynútenie TPM 2.0 pri prijímaní nových verzií cez Windows Update.
Nainštalujte Windows 11 bez TPM 2.0
Potrebujete inštalačný ISO Windows 11, bežný inštalačný ISO Windows 10, niekoľko príkazov v príkazovom riadku/PowerShell/Windows Terminal a nástroj na úpravu obrázkov ISO, ako je neslávne známy UltraISO.
Ak chcete nainštalovať Windows 11 bez modulu TPM 2.0, postupujte takto.
1) Skonvertujte Windows 11 install.wim na install.esd
- Stiahnite si inštalačný ISO Windows 11 (je len na vás, kde ho získate) a dvakrát naň kliknite v Prieskumníkovi, čím otvoríte jeho obsah.
- Otvorte jeho priečinok Zdroje, nájdite súbor
install.wimsúbor a skopírujte ho do ľubovoľného preferovaného priečinka. - Teraz spustite príkazový riadok, PowerShell alebo Windows Terminal ako správca.
- Zadajte nasledujúci príkaz:
dism /Get-WimInfo /WimFile: X:\Path\install.wim. VymeňteX:\Cestas cestou k priečinku s predtým extrahovanýminstall.wimsúbor. Napríklad C:\Users\Taras\Desktop\install.wim. - Ďalej nájdite indexové číslo SKU, ktoré chcete nainštalovať. Napríklad Windows Pro.
- Teraz zadajte nasledujúci príkaz:
dism /export-image /SourceImageFile:"X:\Cesta\install.wim" /SourceIndex: INDEX /DestinationImageFile:"X:\Path\install.esd" /Compress: recovery /CheckIntegrity. Nahraďte X:\Cesta cestou k vašejinstall.wimaINDEXs indexovým číslom pre požadovanú jednotku SKU. - Počkajte, kým systém Windows dokončí konverziu wim na esd.
- Odpojte (vysuňte) Windows 11 ISO.
2) Nahraďte súbor install.esd v oficiálnom systéme Windows 10 ISO
- Choďte na oficiálna stránka Windows 10 a stiahnite si nástroj Media Creation Tool. Použitie je na stiahnite si Windows 10 ISO pre váš počítač. Preskočte tento krok, ak už nejaký máte.
- Otvorte stiahnutý obraz ISO systému Windows 10 v UltraISO.
- Odstráňte existujúci súbor sources\install.esd, ktorý vidíte v UltraISO.
- Presuňte myšou
X:\Cesta\install.esdktoré ste vytvorili do okna UltraISO, aby ste ho umiestnili namiesto vymazaného súboru. - Kliknite na Uložiť alebo stlačte Ctrl + S v UltraISO, aby ste zmenili obraz ISO.
Teraz máte nový súbor ISO systému Windows 11 pripravený na inštaláciu do počítačov bez modulu TPM 2.0. Nainštalujte ho ako bežný Windows 10.
Upravte obraz ISO bez použitia UltraISO
Ak nemáte aplikáciu UltraISO, môžete použiť oficiálny nástroj spoločnosti Microsoft oscdimg, ktorý je súčasťou Windows ADK. Tu je návod, ako ho môžete použiť na umiestnenie súboru install.esd so systémom Windows 11 na existujúci súbor systému Windows 10 v obraze ISO.
- Dvojitým kliknutím na ISO systému Windows 10 ho pripojte a otvorte.
- Skopírujte všetky súbory a priečinky do ľubovoľného preferovaného priečinka v počítači, povedzme
c:\ISOFOLDER. - Skopírujte si Windows 11
install.esdsúbor, ktorý ste vytvorili a vložte ho doc:\ISOFOLDER\zdrojeadresár. spolnpotvrďte náhradu pôvodného súboru. - Otvorte príkazový riadok a zadajte
oscdimg -m -o -u2 -udfver102 - bootdata: 2#p0,e, bc:\ISOFOLDER\boot\etfsboot.com#pEF, e, bc:\ISOFOLDER\efi\Microsoft\boot\efisys.bin c:\ ISOFOLDER c:\ISOFOLDER\Windows11.iso.
Voila, Windows11.iso je v c:\ISOFOLDER pripravený na čistú inštaláciu!
Obíďte požiadavku TPM 2.0 bez prebudovania install.esd
Jeden z našich čitateľov mi poslal radu, že namiesto úplnej prestavby ISO obrazu stačí vymeniť appraiserres.dll s rovnakým súborom zo systému Windows 10. Napríklad aj týmto spôsobom.
- Otvorte obrázok Windows 11 v UltraISO.
- Odstrániť appraiserres.dll.
- Dvojitým kliknutím na súbor ISO systému Windows 10 v Prieskumníkovi otvoríte jeho obsah.
- Potiahnite
appraiserres.dllna vzdialené miesto v UltraISO. - Uložte ISO Windows 11.
Hotový!
Nahraďte appraiserres.dll v obraze Windows 11 oscdimg
- Dvakrát kliknite na súbor ISO systému Windows 11 v Prieskumníkovi súborov.
- Skopírujte celý obsah do priečinka c: \ ISOFOLDER.
- Dvakrát kliknite na súbor ISO systému Windows 10 v Prieskumníkovi súborov.
- Vezmite si
appraiserres.dllsúbor zo systému Windows 10 a skopírujte ho s náhradou do súboruc:\ISOFOLDERpriečinok. - Vytvorte súbor iso pomocou príkazu
oscdimg -m -o -u2 -udfver102 - bootdata: 2#p0,e, bc:\ISOFOLDER\boot\etfsboot.com#pEF, e, bc:\ISOFOLDER\efi\Microsoft\boot\efisys.bin c:\ ISOFOLDER c:\ISOFOLDER\Windows11.iso
Obíďte požiadavky TPM 2.0 a Secure Boot v registri inštalačného programu
Ďalšou metódou je vypnúť kontroly TPM a Secure Boot tesne pred inštaláciou systému Windows 11 z jeho predinštalačného prostredia.
Ako už možno viete, moderná verzia systému Windows načítava minimálnu verziu operačného systému, ktorá bola predtým známa ako „MiniOS“, teraz známa ako prostredie predinštalácie systému Windows. Načíta požadovanú sadu ovládačov a spustí hlavný inštalačný program systému Windows.
Môžete upraviť jeho register, takže nebude vykonávať kontroly TPM a SB. Tu je návod.
- Stiahnite si a umiestnite tento súbor REG na zavádzacie médium so systémom Windows 11 alebo na pevný disk.
- Spustite počítač z tohto zavádzacieho média a nastavte predvoľby jazyka.
- Na ďalšej stránke vyberte Nainštalovať teraz.
- Na stránke produktového kľúča sress Shift + F10 na otvorenie okna príkazového riadka.
- Typ
poznámkový bloka stlačte Enter. - Vyberte Súbor > Otvoriť a zadajte „*.* všetky súbory" pre možnosť typu súboru.
- Vyhľadajte súbor REG, ktorý ste stiahli (tpmbypass.reg), kliknite naň pravým tlačidlom myši a vyberte Zlúčiť.
- Voila, Windows 11 sa nainštaluje.
Obsah súboru REG, ak ste zvedaví.
Editor databázy Registry systému Windows, verzia 5.00
[HKEY_LOCAL_MACHINE\SYSTEM\Setup\LabConfig]
"BypassTPMCeck"=dword: 00000001
"BypassSecureBootCheck"=dword: 00000001
Po úspešnej inštalácii systému Windows 11 možno budete chcieť zmeniť predvolený prehliadač, napríklad Chrome. Tento proces je v najnovšom OS trochu zložitý a môže byť mätúci. Máme špeciálny návod, ako na to zmeniť predvolený prehliadač v systéme Windows 11.
To je všetko.