Otvorte priečinok profilu Firefoxu alebo akýkoľvek iný priečinok priamo z prehliadača Firefox
Mozilla Firefox má niekoľko užitočných vstavaných príkazov ako súčasť svojej konzoly. Pokračujme v ich skúmaní. Predtým som recenzoval úžasné príkaz snímky obrazovky ktorý vám umožňuje urobiť snímku obrazovky stránky alebo konkrétneho prvku stránky alebo celého okna prehliadača. Dnes sa budeme hrať s priečinok príkaz, ktorý možno použiť na otvorenie rôznych priečinkov priamo z prehliadača Firefox vrátane priečinka profilu prehliadača.
Otvorte Firefox a stlačte Shift + F2 na klávesnici. Firefox otvorí konzolu / príkazový riadok v spodnej časti obrazovky. Tento príkazový riadok použijeme na vykonanie príkazu priečinok.
Do príkazového poľa, ktoré ste práve otvorili, zadajte nasledujúci text:
priečinok otvorený

Stlačte Enter. Tým sa otvorí váš používateľský profil Windows, napr. C:\Používatelia\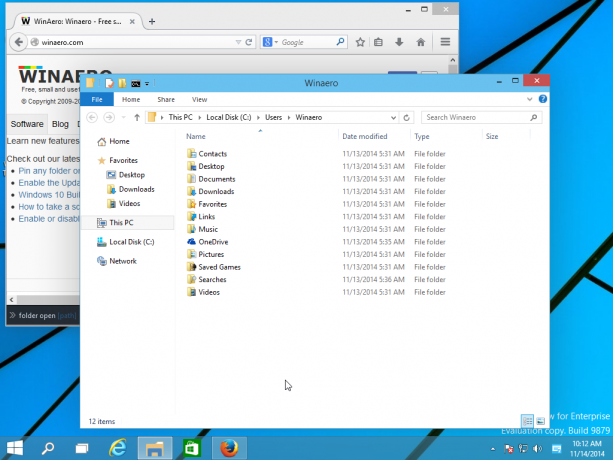
Pomocou tohto príkazu môžete presne určiť, ktorý priečinok chcete otvoriť. Stačí zadať, ako je uvedené nižšie:
priečinok otvorený c:\
Vyššie uvedený príkaz otvorí jednotku C: v Prieskumníkovi súborov.
Pomocou príkazu folder je možné otvoriť priečinok profilu Firefoxu, kde Firefox ukladá svoju vyrovnávaciu pamäť, nainštalované doplnky a predvoľby. Ak chcete zobraziť tento priečinok, musíte do príkazového riadka Firefoxu zadať toto:
priečinok openprofile
Stlačením klávesu Enter otvorte priečinok profilu prehliadača.
Upozorňujeme, že tento príkaz nie je jediným spôsobom, ako otvoriť priečinok profilu prehliadača z prehliadača Firefox. Môžete ho otvoriť aj podľa týchto pokynov:

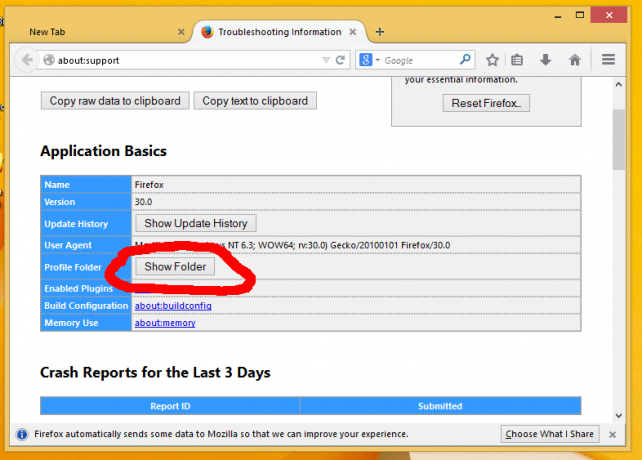
To je všetko. Teraz ste oboznámení s ďalším užitočným vstavaným príkazom podporovaným prehliadačom Mozilla Firefox.

