Ako povoliť tablu podrobností v systéme Windows 10
Môžete povoliť tablu s podrobnosťami v Prieskumníkovi súborov v systéme Windows 10, aby sa zobrazili užitočné vlastnosti o súboroch a priečinkoch. Tabla podrobností je špeciálna oblasť, ktorá zobrazuje množstvo užitočných informácií o vybraných položkách. Existuje niekoľko spôsobov, ako to povoliť, ktoré budú preskúmané v tomto článku.
Reklama
Tabla Podrobnosti zobrazuje mimoriadne užitočné informácie o objekte vybratom v programe File Exporer. To zahŕňa dátum úpravy súboru, veľkosť súboru, autora súboru a ďalšie informácie, ktoré môžu súvisieť s vlastnosťami súboru v systéme Windows.
Pozrite si nasledujúcu snímku obrazovky:

Tabla s podrobnosťami nie je viditeľná hneď po vybalení. Windows 10 vám ponúka množstvo spôsobov, ako to povoliť.
Ak chcete povoliť tablu podrobností v systéme Windows 10, môžete urobiť nasledovné.
- Otvorené Prieskumník súborov.

- Stlačte tlačidlo Alt + Shift + P spolu prepínajte viditeľnosť tably Podrobnosti. To ho rýchlo povolí, keď je deaktivované.

- Alternatívne môžete povoliť tablu Podrobnosti pomocou používateľského rozhrania Pásu s nástrojmi Prieskumníka súborov. Prejdite na kartu Zobraziť. V skupine "Panely" kliknite na tlačidlo "Panel s podrobnosťami", čím aktivujete alebo deaktivujete tablu Podrobnosti.
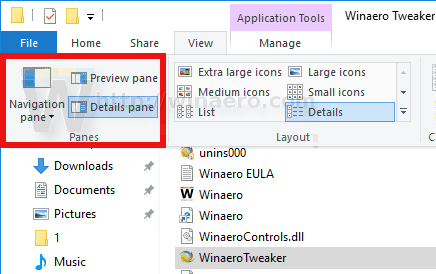 Môžete tiež kliknúť pravým tlačidlom myši na tlačidlo tably s podrobnosťami na páse s nástrojmi a vyberte možnosť „Pridať na panel s nástrojmi Rýchly prístup“. Tip: Pozri ako zálohovať panel s nástrojmi Rýchly prístup v systéme Windows 10.
Môžete tiež kliknúť pravým tlačidlom myši na tlačidlo tably s podrobnosťami na páse s nástrojmi a vyberte možnosť „Pridať na panel s nástrojmi Rýchly prístup“. Tip: Pozri ako zálohovať panel s nástrojmi Rýchly prístup v systéme Windows 10.
Ak potrebujete povoliť tablu podrobností pomocou vylepšenia databázy Registry, je to tiež možné. Musíte importovať nasledujúce vylepšenie databázy Registry:
Editor databázy Registry systému Windows, verzia 5.00 [HKEY_CURRENT_USER\SOFTWARE\Microsoft\Windows\CurrentVersion\Explorer\Modules\GlobalSettings\DetailsContainer] "DetailsContainer"=hex: 01,00,00,00,02,00,00,00 [HKEY_CURRENT_USER\Software\Microsoft\Windows\CurrentVersion\Explorer\Modules\GlobalSettings\Sizer] "DetailsContainerSizer"=hex: 15,01,00,00,01,00,00,00,00,00,00,00,6d, 02,00,00
Skopírujte a vložte text vyššie do nového dokumentu programu Poznámkový blok a uložte ho ako súbor *.REG. Potom dvakrát kliknite na súbor, ktorý ste vytvorili, aby ste použili zmenu.
Vylepšenie vrátenia je nasledovné:
Editor databázy Registry systému Windows, verzia 5.00 [HKEY_CURRENT_USER\SOFTWARE\Microsoft\Windows\CurrentVersion\Explorer\Modules\GlobalSettings\DetailsContainer] "DetailsContainer"=hex: 02,00,00,00,02,00,00,00
Ak chcete ušetriť čas, môžete si stiahnuť tieto súbory databázy Registry pripravené na použitie.
Stiahnite si súbory databázy Registry
Nakoniec môžete pridať špeciálny príkaz kontextovej ponuky na rýchle prepínanie tably Podrobnosti. Pozrite si nasledujúci článok:
Pridajte kontextovú ponuku panela s podrobnosťami v systéme Windows 10.


