Všetky spôsoby, ako otvoriť PowerShell v systéme Windows 10
Vo svojich článkoch sa z času na čas odvolávam na používanie prostredia PowerShell a jeho cmdletov. Dnes by som sa s vami rád podelil o všetky spôsoby, ako spustiť PowerShell v systéme Windows 10. Keď sa naučíte všetky rutiny cmdlet PowerShell, automatizácia systému Windows je skutočne jednoduchá. Pozrime sa, ako sa to dá.
Reklama
PowerShell je pokročilá forma príkazového riadka. Je rozšírený o obrovskú sadu cmdlet pripravených na použitie a prichádza s možnosťou používať .NET framework/C# v rôznych scenároch. Ak máte schopnosť písať skripty, môžete vytvoriť niekoľko veľmi výkonných skriptov na automatizáciu systému Windows. Aj pre bežných používateľov to môže byť užitočný nástroj na vykonávanie úloh správy a údržby.
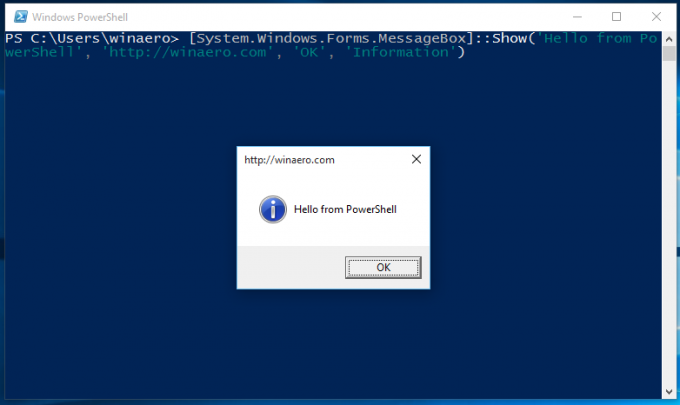 V systéme Windows 10 ho môžete spustiť niekoľkými spôsobmi.
V systéme Windows 10 ho môžete spustiť niekoľkými spôsobmi.
Otvorte PowerShell v systéme Windows 10 pomocou vyhľadávania
Otvorte ponuku Štart alebo sa prepnite na obrazovku Štart stlačením klávesu „Win“ na klávesnici. Začnite písať „powershell“:
Kliknite na Windows PowerShell vo výsledkoch vyhľadávania alebo ho spustite stlačením klávesu Enter.
Otvorte zvýšenú inštanciu PowerShell
Ak ho chcete otvoriť ako správca, vyberte ho vo výsledkoch vyhľadávania a stlačte Ctrl+Shift+Enter alebo kliknite pravým tlačidlom myši vo výsledkoch vyhľadávania a vyberte Spustiť ako správca.
Otvorte PowerShell pomocou ponuky Win + X (ponuka Power users)
Toto je jeden z najpohodlnejších spôsobov, ako otvoriť PowerShell v systéme Windows 10. Počnúc systémom Windows 8 spoločnosť Microsoft implementovala ponuku Power Users, ktorá obsahuje mnoho užitočných položiek, ako sú Ovládací panel, Sieťové pripojenia atď. Môžeš použite ponuku Win+X na rýchlejšie spravovanie úloh v systéme Windows 10. Obsahuje tiež položku "PowerShell", čo je presne to, čo potrebujeme. Ak chcete zapnúť položku PowerShell v ponuke Win + X, kliknite pravým tlačidlom myši na panel úloh a z kontextovej ponuky vyberte položku Vlastnosti.
V dialógovom okne Vlastnosti prejdite na kartu Navigácia a začiarknite políčko „Nahradiť príkazový riadok systémom Windows Powershell...“:
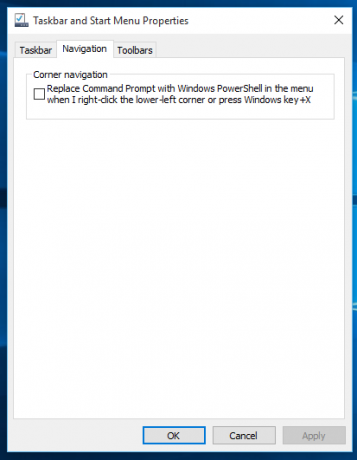
Teraz stlačte súčasne klávesy Win + X na klávesnici. Tiež tam uvidíte ďalšiu možnosť otvorte PowerShell ako správca Ak je potrebné:
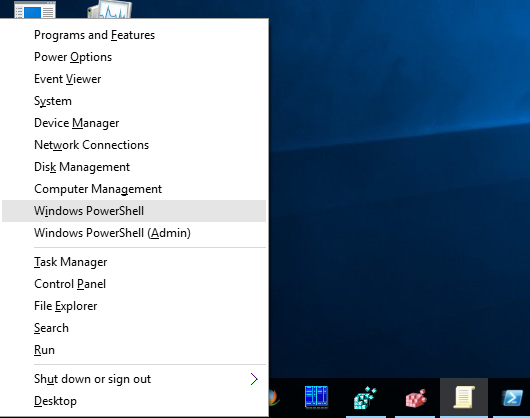
Otvorte PowerShell z dialógového okna Spustiť
Toto je môj obľúbený spôsob, keďže najradšej pracujem s klávesnicou. Stlačte tlačidlo Vyhrať + R klávesy spolu na klávesnici a do poľa Spustiť zadajte nasledujúce:
powershell
Stlačením klávesu Enter otvorte novú inštanciu prostredia PowerShell.

Tip: Pozri konečný zoznam všetkých klávesových skratiek systému Windows s klávesmi Win.
Otvorte PowerShell priamo z Prieskumníka
Môžete stlačiť Alt+D a potom písať powershell priamo do panela s adresou a stlačte Enter. To má tú výhodu, že PowerShell sa otvorí na aktuálne otvorenej ceste priečinka Prieskumník: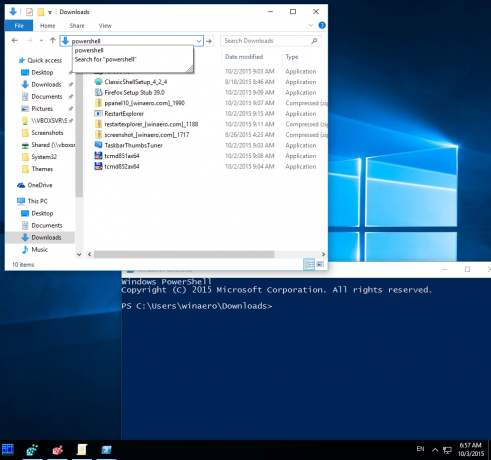 Tip: pozrite sa, ako na to otvorte tento počítač namiesto rýchleho prístupu v programe Windows 10 File Explorer.
Tip: pozrite sa, ako na to otvorte tento počítač namiesto rýchleho prístupu v programe Windows 10 File Explorer.
A nakoniec môžete spustiť PowerShell pomocou používateľského rozhrania pásu. Kliknite na položku Súbor -> Otvoriť položku Windows PowerShell. Táto položka má tiež možnosť otvorenia PowerShell ako správca Ak je potrebné:
Otvorte PowerShell navigáciou v ponuke Štart
Pomocou novej ponuky Štart v systéme Windows 10 môžete otvoriť PowerShell tak, že prejdete na jeho skratku. Otvorte ponuku Štart, kliknite na „Všetky aplikácie“ a prejdite do priečinka „Windows PowerShell“. Tam nájdete príslušnú položku.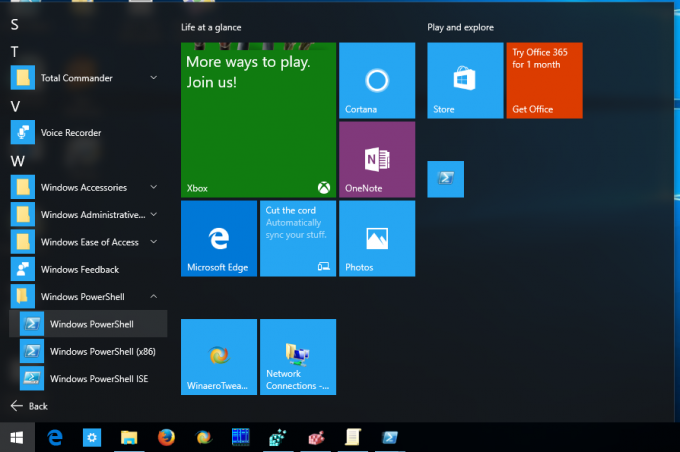 Tip: pozri ako sa pohybovať v aplikáciách podľa abecedy v ponuke Štart systému Windows 10.
Tip: pozri ako sa pohybovať v aplikáciách podľa abecedy v ponuke Štart systému Windows 10.
To je všetko. Teraz ste oboznámení so všetkými spôsobmi otvorenia aplikácie PowerShell v systéme Windows 10.

