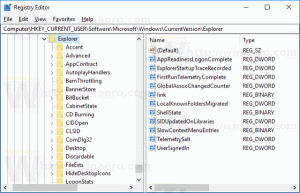Vytvorte v systéme Windows 11 otvorené odkazy na vyhľadávanie v predvolenom prehliadači
Tu je návod, ako otvoriť odkazy na miniaplikáciu a vyhľadávanie v predvolenom prehliadači v systéme Windows 11. Spoločnosť Microsoft nedávno potvrdila, že niektoré funkcie vo Windows 10 a 11 fungujú výhradne s Prehliadač Edge bez ohľadu na predvolené nastavenie prehliadača a spoločnosť to neplánuje zmeniť. To znamená, že Windows Search, Windows Widgety a niektoré ďalšie časti operačného systému budú naďalej otvárať odkazy v Edge, či sa vám to páči alebo nie.
Reklama
Čo je horšie, je to, že to Microsoft sľubuje uzavrieť všetky medzery vývojári tretích strán sa môžu pokúsiť použiť na obídenie týchto obmedzení. Zmena v najnovšej ukážkovej zostave Windows 11, napr. zabila populárnu aplikáciu s názvom EdgeDeflector.
Hoci vývojár za EdgeDeflector povedal, že nebude poskytovať aktualizácie pre aplikáciu, iné nadšenci sú tu, aby zachránili deň a ponúkli jednoduché nástroje, ktoré vám umožnia otvárať všetky odkazy v predvolenom nastavení prehliadač.
Tip: Naučte sa ako nastaviť predvolený prehliadač v systéme Windows 11 tu.
Potrebujete jednoduchý open-source skript vytvorený AveYo, vývojárom za modifikovaným Dávkový súbor nástroja na vytváranie médií ktorý umožňuje používateľom vytvoriť inštalačné médium Windows 11 pre nekompatibilné zariadenia. Skript je open source a môžete si byť istí, že nepoškodí váš počítač. Má tiež celkom priliehavý názov: ChrEdgeFkOff.
Otvorte Windows 11 Search Links v predvolenom prehliadači
- Otvorte Windows Terminal ako správca; použite profil PowerShell, ktorý je predvolený.
- Kliknite tento odkaz na otvorenie stránky GitHub s kódom, ktorý potrebujete.
- Kopírovať riadky 1-23.

- Vráťte sa do Windows Terminal a vložte kód. Windows Terminal vás upozorní na prilepenie textu s viacerými riadkami. Potvrďte kliknutím na Aj tak prilepte tlačidlo.

- Windows Terminal automaticky spustí skript a otvorí nové okno PowerShell. Ak chcete pokračovať, zobrazí sa výzva na stlačenie ľubovoľného klávesu.
- Prípadne môžete počkať 5 sekúnd a okno zmizne. Zelená čiara by mala ukazovať „INŠTALOVANÉ."
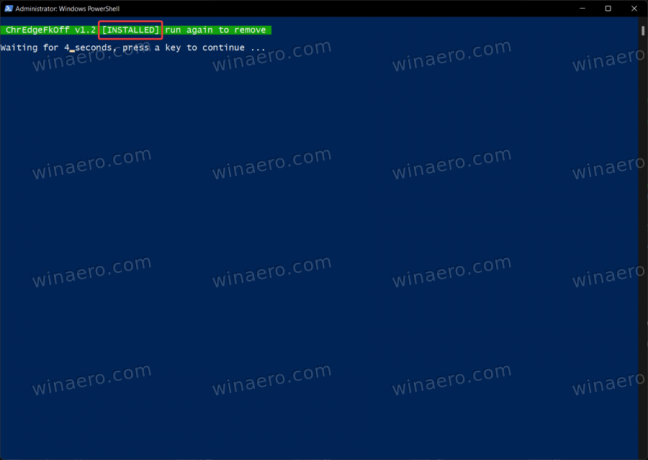
- Teraz môžete vyhľadávať čokoľvek pomocou Windows Search. Skript sa postará o presmerovanie požiadaviek na váš preferovaný prehliadač namiesto Microsoft Edge.
Hotový!
Ak chcete obnoviť predvolené správanie, všetko, čo musíte urobiť, je znova spustiť skript.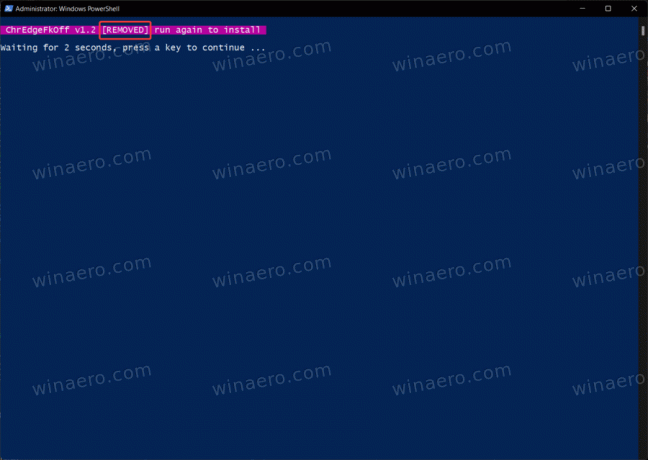
Existuje ďalšia aplikácia, ktorá vám umožňuje otvárať odkazy z miniaplikácií Windows alebo vyhľadávacie požiadavky vo vašom preferovanom prehliadači. Je to o niečo menej elegantná možnosť, pretože vyžaduje malú aplikáciu na spustenie so systémom Windows a spustenie na pozadí. Napriek tomu to funguje a robí svoju prácu dobre.
Otvorte odkazy na vyhľadávanie a miniaplikácie v predvolenom prehliadači
- Ísť do stránka s vydaniami projektu GitHub a nájsť najnovšiu verziu.
- Stiahnuť ▼ MSEdgeRedirect.exe. Upozorňujeme, že Windows SmartScreen vás môže varovať pred potenciálne škodlivým sťahovaním. Ignorujte to varovanie.
- Spustite aplikáciu a potom kliknite pravým tlačidlom myši na jej ikonu v oblasti oznámení. Začiarknite vedľa „Začnite so systémom Windows“ možnosť.
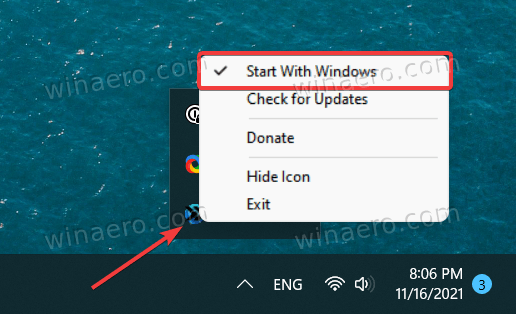
- Teraz môžete systém Windows používať ako zvyčajne.
Majte na pamäti, že MSEdgeRedirect je verejná beta verzia, čo znamená, že sa môžete stretnúť s nejakými chybami alebo zvláštnymi problémami. Vyskúšali sme to a zistili sme, že to funguje ako kúzlo.