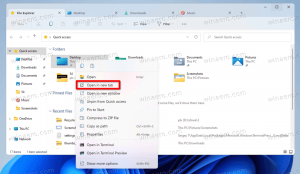Ako zobraziť zoznam nainštalovaných tlačiarní v systéme Windows 10
V systéme Windows 10 je možné vytvoriť zoznam všetkých nainštalovaných tlačiarní a uložiť ho do súboru. Existuje množstvo metód, ktoré môžete použiť. Poďme si ich zopakovať.
Reklama
Vo Windowse 10 môžete spravovať tlačový front pomocou Zariadenia a tlačiarne v klasickej aplikácii Ovládací panel alebo v Nastavenia->Zariadenia->Tlačiarne a skenery. Tieto nástroje však neumožňujú vytvorenie zoznamu nainštalovaných tlačiarní.
Poznámka: Windows 10 už neobsahuje ovládače tlačiarne
Na vytvorenie takéhoto zoznamu môžeme použiť vstavané nástroje, wmic a PowerShell.
WMIC je skratka pre 'WMI command-line'. Tento nástroj poskytuje rozhranie príkazového riadka pre WMI. WMI je dôležitou súčasťou iniciatívy Microsoftu na správu systémov od Microsoft Systems Management Server (SMS) 2.0 a od uvedenia Windowsu 2000 rastie na popularite. WMIC rozširuje WMI o prevádzku z niekoľkých rozhraní príkazového riadka a prostredníctvom dávkových skriptov. WMIC je kompatibilný s existujúcimi shellmi a príkazmi pomocných programov.
Ak chcete zobraziť zoznam nainštalovaných tlačiarní v systéme Windows 10,
- Otvorte nový príkazový riadok
- Zadajte nasledujúci príkaz:
stručný zoznam tlačiarní wmic. Zobrazí sa zoznam nainštalovaných tlačiarní.
- Ak chcete zoznam uložiť do súboru, zadajte príkaz
stručný zoznam tlačiarní wmic > "%userprofile%\Desktop\installed_printers.txt". Tým sa na vašej ploche vytvorí nový súbor install_printers.txt. Bude obsahovať zoznam všetkých nainštalovaných tlačiarní.
Skončil si.
Prípadne môžete na rovnaký účel použiť PowerShell.
PowerShell je pokročilá forma príkazového riadka. Je rozšírený o obrovskú sadu cmdlet pripravených na použitie a prichádza s možnosťou používať .NET framework/C# v rôznych scenároch. Windows obsahuje nástroj GUI, PowerShell ISE, ktorý umožňuje užitočnú úpravu a ladenie skriptov.
Ak chcete zobraziť zoznam nainštalovaných tlačiarní v systéme Windows 10 pomocou prostredia PowerShell,
- Otvorte PowerShell. Tip: Môžete pridajte kontextovú ponuku „Otvoriť PowerShell ako správca“..
- Ak chcete zobraziť zoznam nainštalovaných tlačiarní, zadajte alebo skopírujte a prilepte nasledujúci príkaz:
Získajte tlačiareň | Formátovať tabuľku

- Ak chcete zoznam uložiť do súboru, vykonajte príkaz:
Získajte tlačiareň | Formátová tabuľka | Out-File "$env: userprofile\Desktop\installed_printers.txt"

- Súbor install_printers.txt na vašej ploche bude obsahovať informácie o vašich tlačiarňach.
Skončil si!
Nakoniec môžete nájsť zoznam nainštalovaných tlačiarní v nastavenie > Zariadenia -> Tlačiarne a skenery: 
A aj v klasickom Ovládací panel v časti Ovládací panel\Hardvér a zvuk\Zariadenia a tlačiarne.
Súvisiace články:
- Odstráňte tlačiareň v systéme Windows 10
- Premenujte tlačiareň v systéme Windows 10
- Pridajte zdieľanú tlačiareň v systéme Windows 10
- Ako zdieľať tlačiareň v systéme Windows 10
- Zálohovanie a obnovenie tlačiarní v systéme Windows 10
- Otvorte tlačový front pomocou skratky v systéme Windows 10
- Nastavte predvolenú tlačiareň v systéme Windows 10
- Ako zabrániť systému Windows 10 zmeniť predvolenú tlačiareň
- Otvorte Printer Queue v systéme Windows 10
- Vytvorte odkaz na priečinok tlačiarne v systéme Windows 10
- Vymažte zaseknuté úlohy z frontu tlačiarne v systéme Windows 10
- Vytvorte odkaz na zariadenia a tlačiarne v systéme Windows 10
- Pridajte kontextovú ponuku zariadení a tlačiarní v systéme Windows 10
- Pridajte zariadenia a tlačiarne do tohto počítača v systéme Windows 10