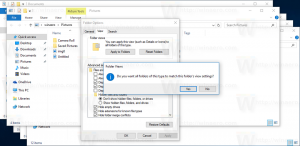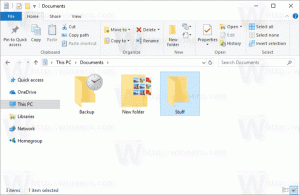Ako vytvoriť plán napájania v systéme Windows 10
V systéme Windows 10 je možné vytvoriť vlastný plán napájania. V predvolenom nastavení obsahuje systém Windows 10 plány napájania, ako napríklad High Performance, Balanced, Power Saver atď. Tieto plány sú navrhnuté tak, aby vám umožnili rýchlo prepínať spotrebu energie rôzneho hardvéru v nastaveniach napájania počítača a systému (ako je zobrazenie, časovanie spánku atď.). Môžete si definovať svoj vlastný plán napájania podľa svojich osobných preferencií bez toho, aby ste museli meniť možnosti predvolených plánov napájania.
Reklama
Ako už možno viete, plán napájania v systéme Windows je súbor hardvérových a systémových možností, ktoré definujú, ako vaše zariadenie využíva a šetrí energiu. Ako je uvedené vyššie, v operačnom systéme sú zabudované tri plány napájania. Váš počítač môže mať ďalšie plány napájania definované jeho predajcom. Môžete si vytvoriť vlastný plán napájania, ktorý bude zahŕňať vaše osobné preferencie.
Windows 10 opäť prichádza s novým používateľským rozhraním na zmenu možností operačného systému týkajúcich sa napájania. Klasický ovládací panel stráca svoje funkcie a pravdepodobne bude nahradený aplikáciou Nastavenia. Aplikácia Nastavenia už má veľa nastavení, ktoré boli dostupné výhradne v ovládacom paneli. Napríklad ikona oblasti oznámení batérie na systémovej lište Windows 10 bola tiež nahradené novým moderným používateľským rozhraním. Aplikácia Nastavenia však od tohto písania neobsahuje možnosť vytvoriť nový plán napájania. Stále musíte používať klasický Ovládací panel.
Ak chcete vytvoriť plán napájania v systéme Windows 10, urobte nasledovné.
- Otvorené nastavenie.
- Prejdite do časti Systém - Napájanie a spánok.
- Kliknite na odkaz Rozšírené nastavenia napájania.

- V ďalšom okne kliknite na odkaz Vytvorte plán napájania naľavo.

- Vyberte existujúci plán napájania, ktorý by sa mal použiť ako základ pre váš vlastný plán, vyplňte Názov plánu textové pole a kliknite Ďalšie.

- V prípade potreby zmeňte nastavenia spánku a zobrazenia a kliknite na Vytvorte tlačidlo.

Nový vlastný plán napájania je teraz aktivovaný. Musíte prispôsobiť jeho nastavenia. Kliknite na odkaz Zmeňte nastavenia plánu vedľa názvu plánu a vykonajte požadované zmeny.

Tip: Pomocou konzoly je možné vytvoriť nový plán napájania powercfg.exe nástroj. Pozrime sa na túto metódu.
Vytvorte nový plán napájania pomocou powercfg.exe
- Otvorené zvýšený príkazový riadok.
- Zadajte nasledujúci príkaz:
powercfg.exe /L. Zobrazí sa zoznam všetkých schém napájania v OS s vlastným GUID. Poznamenajte si GUID plánu napájania, ktorý chcete exportovať.
- Poznačte si GUID plánu napájania, ktorý chcete použiť ako základ pre váš nový plán napájania. Napríklad, 8c5e7fda-e8bf-4a96-9a85-a6e23a8c635c pre plán napájania s vysokým výkonom.
- Vykonajte príkaz:
powercfg -duplicatescheme 8c5e7fda-e8bf-4a96-9a85-a6e23a8c635c. Tým sa vytvorí kópia plánu napájania s vysokým výkonom.
- Poznačte si GUID nového plánu napájania.
- Spustite príkaz
powercfg -changename GUID "nový plán". Nahraďte GUID správnou hodnotou pre váš nový plán napájania.
- Ak chcete aktivovať svoj nový plán napájania, spustite príkaz
powercfg -setactive GUID.
Súvisiace články:
- Pridajte kontextovú ponuku Switch Power Plan na pracovnú plochu v systéme Windows 10
- Pridajte kontextovú ponuku Možnosti napájania v systéme Windows 10
- Pridajte šetrič energie do možností napájania v systéme Windows 10
- Ako exportovať a importovať plán napájania v systéme Windows 10
- Ako obnoviť predvolené nastavenia plánu napájania v systéme Windows 10
- Ako otvoriť rozšírené nastavenia plánu napájania priamo v systéme Windows 10