Pridajte panel s nástrojmi na riešenie problémov na panel úloh v systéme Windows 10
Ako pridať panel s nástrojmi na riešenie problémov na panel úloh v systéme Windows 10
Namiesto toho alebo okrem toho Kontextová ponuka na riešenie problémov, na paneli úloh môžete mať aj panel s nástrojmi, ktorý umožňuje priame spustenie jednotlivých poradcov pri riešení problémov so systémom Windows v systéme Windows 10. Je to veľmi užitočné pre chvíle, keď zisťujete, čo nie je v poriadku s OS.
Reklama
Na vyriešenie rôznych problémov s operačným systémom Windows 10 prichádza s množstvom vstavaných nástrojov na riešenie problémov. Niekedy sú naozaj užitočné a dokážu problém rýchlo vyriešiť. Klasický ovládací panel obsahuje všetky nástroje na riešenie problémov v jednom zobrazení. To je to, čo použijeme ako obsah panela s nástrojmi v tomto príspevku.
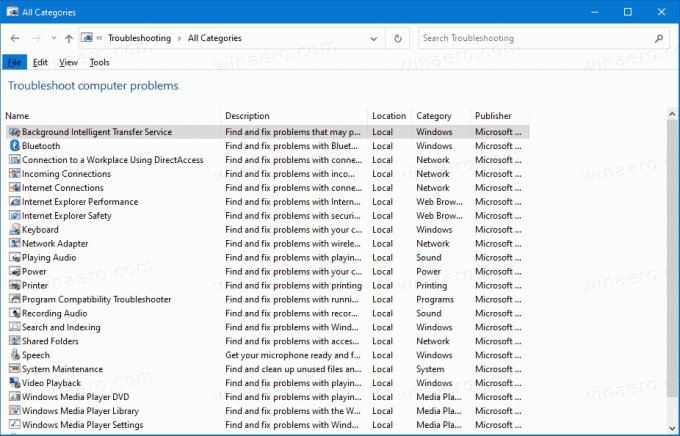
Spoločnosť Microsoft tiež pridala všetky dostupné nástroje na riešenie problémov do aplikácie Nastavenia od r Windows 10 zostava 15019. Odkaz z
klasický ovládací panel otvára tiež nová stránka Nastavenia. Ak chcete spustiť nástroj na riešenie problémov v systéme Windows 10, môžete túto stránku vykonať podľa cestyNastavenia \ Aktualizácia a zabezpečenie \ Riešenie problémov.
Windows 10 obsahuje množstvo nástrojov na riešenie problémov. Medzi ne patrí
- Internetové pripojenia
- Prehrávanie zvuku
- Tlačiareň
- aktualizácia systému Windows
- Modrá obrazovka
- Bluetooth
- Hardvér a zariadenia
- Domáca skupina
- Prichádzajúce pripojenia
- Klávesnica
- Sieťový adaptér
- Moc
- Poradca pri riešení problémov s kompatibilitou programu
- Nahrávanie zvuku
- Vyhľadávanie a indexovanie
- Zdieľané priečinky
- Reč
- Prehrávanie videa
- Aplikácie Windows Store
- ...a viac.
Tento príspevok vám ukáže, ako pridať Panel nástrojov na riešenie problémov na panel úloh v Windows 10.
Ak chcete pridať panel s nástrojmi na riešenie problémov na panel úloh v systéme Windows 10
- Stiahnite si nasledujúci archív ZIP: Stiahnite si Troubleshooters-toolbar-folder.zip
- Uložte súbor Troubleshooters-toolbar-folder.zip do ľubovoľného priečinka.
- Odblokovať stiahnutý súbor.
- Teraz otvorte stiahnutý súbor ZIP a skopírujte priečinok Troubleshooters na nejaké miesto, kde ho uložíte. umiestnim to na
c:\data\winaero\Troubleshooters.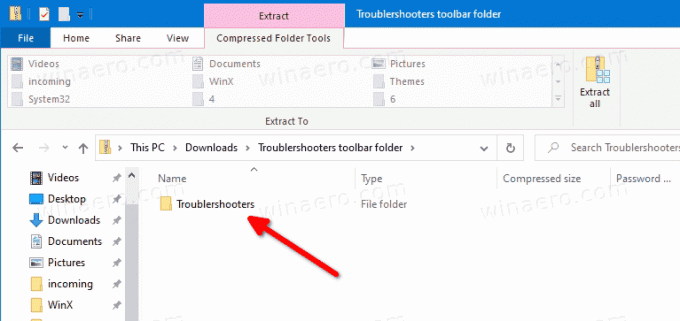
- Teraz kliknite pravým tlačidlom myši na panel úloh a vyberte Panel s nástrojmi > Nový panel s nástrojmi... z kontextového menu.

- Vyhľadajte svoje Nástroj na riešenie problémov priečinok a kliknite na Vyberte priečinok v dialógovom okne prehliadača priečinkov.
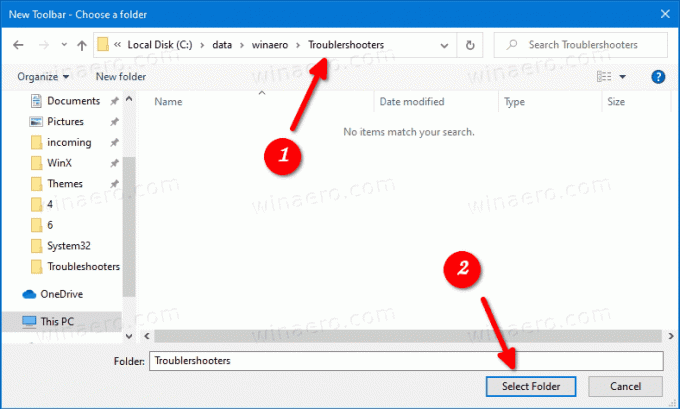
- Vytvorí sa nový panel s nástrojmi, ktorý vám poskytne rýchly prístup ku všetkým nástrojom na riešenie problémov v systéme Windows 10.
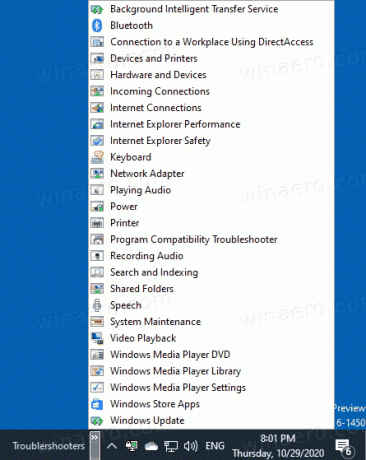
- Panel s nástrojmi môžete ďalej prispôsobiť tak, že naň kliknete pravým tlačidlom myši a zmeníte jeho možnosti.
Skončil si.
Poznámka: Namiesto vytvorenia panela s nástrojmi môžete pripnúť priečinok Troubleshooters na panel úloh alebo Úvodná ponuka.
Nakoniec, ak chcete odstrániť panel s nástrojmi, kliknite pravým tlačidlom myši na panel úloh a zrušte označenie (zrušte začiarknutie) panela nástrojov Troubleshooters.
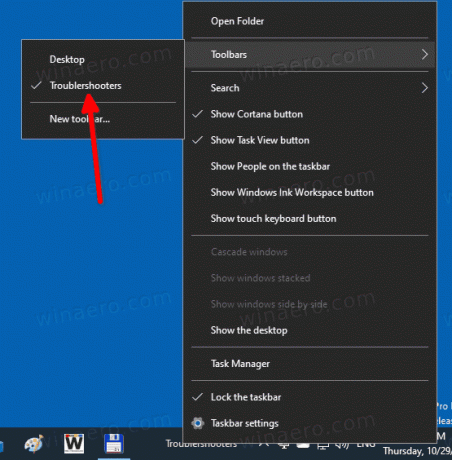
Ako to funguje
Všetky skratky, ktoré ste si stiahli, vykonávajú príkaz msdt.exe vstavaný nástroj. Vyvoláva balík na riešenie problémov na príkazovom riadku alebo ako súčasť automatizovaného skriptu a umožňuje ďalšie možnosti bez zásahu používateľa.
Syntax príkazu je nasledovná.
msdt -id
Tu je potrebné vymeniť časť so skutočným nástrojom na riešenie problémov, napr.
msdt.exe -id SearchDiagnostic
Vyššie uvedený riadok otvorí nástroj na riešenie problémov s vyhľadávaním a indexovaním.
Nájdete názvy balíkov tu.
To je všetko!


