Obnovte Správcu úloh na predvolené hodnoty v systéme Windows 10
Windows 8 a Windows 10 majú novú aplikáciu Správca úloh. Vyzerá úplne inak v porovnaní so Správcom úloh systému Windows 7 a má iné funkcie. Dodáva sa s množstvom možností, ktoré si môže užívateľ prispôsobiť. Ak nie ste spokojní s aktuálnymi nastaveniami Správcu úloh, môžete ich rýchlo obnoviť pre svoj používateľský účet v systéme Windows 10.
Reklama
Správca úloh v systéme Windows 10 prichádza s elegantnými funkciami. Dokáže analyzovať výkon rôznych hardvérových komponentov a tiež vám ukáže všetky procesy spustené vo vašej používateľskej relácii, zoskupené podľa aplikácie alebo typu procesu.
Správca úloh systému Windows 10 obsahuje graf výkonu a výpočet dopadu pri štarte. Je schopný ovládať, ktoré aplikácie sa spúšťajú počas spúšťania. K dispozícii je špeciálna karta "Spustenie", ktorá je určená na to spravovať spúšťacie aplikácie.
Tip: Môžete ušetriť čas vytvorením špeciálneho odkazu na otvorte Správcu úloh priamo na karte Po spustení.
Je tiež možné, aby Správca úloh zobrazoval príkazový riadok aplikácií na kartách Procesy, Podrobnosti a Spustenie. Keď je povolená, umožní vám rýchlo zistiť, z ktorého priečinka sa aplikácia spúšťa a aké sú jej argumenty príkazového riadka. Odkaz nájdete v článku
Zobraziť príkazový riadok v Správcovi úloh systému Windows 10
Okrem týchto skvelých funkcií to Správca úloh dokáže ukázať povedomie o DPI pre procesy.
Pripravovaný Windows 10 „19H1“ prinesie do Správcu úloh viac užitočných funkcií. V časti „Možnosti“ je nový príkaz ponuky, ktorý umožňuje zadať predvolenú kartu.

Referenciu nájdete v nasledujúcich článkoch:
- Nastaviť predvolenú kartu pre Správcu úloh v systéme Windows 10
- Vynútiť povolenie predvolenej funkcie karty v Správcovi úloh systému Windows 10
Ak chcete, môžete obnoviť Správcu úloh, aby ste ho vrátili späť do predvoleného stavu, ktorý mal pri prvom prihlásení. Týmto sa obnovia vaše prispôsobené stĺpce, predvolený režim (Menej/Viac podrobností) a všetky ďalšie možnosti, ktoré ste zmenili.
Ak chcete obnoviť predvolené nastavenia Správcu úloh v systéme Windows 10,
- Zatvorte Správcu úloh, ak ho máte spustený.
- Otvorte ponuku Štart a nájdite skratku Správcu úloh.
- Stlačte a podržte klávesy Alt, Shift a Ctrl.
- Podržte klávesy a kliknite na skratku Správcu úloh.
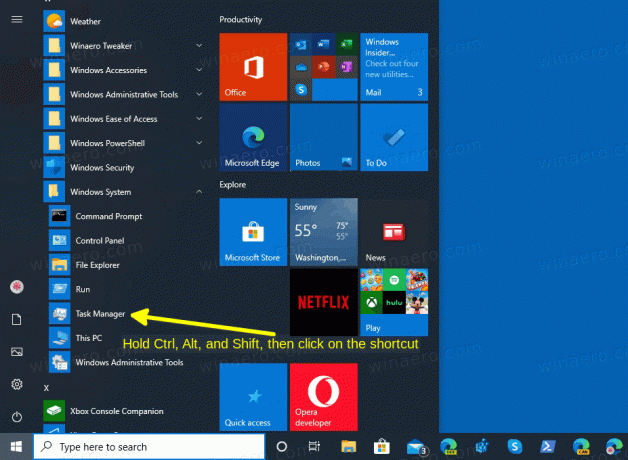
- Voila, začne to s predvolenými nastaveniami!

Okrem toho existuje alternatívna metóda, ktorú môžete použiť.
Obnovte nastavenia správcu úloh pomocou klávesovej skratky
- Zatvorte aplikáciu Správca úloh.
- Otvorené Editor databázy Registry.
- Prejdite na nasledujúci kľúč databázy Registry.
HKEY_CURRENT_USER\Software\Microsoft\Windows\CurrentVersion
Zistite, ako prejsť na kľúč databázy Registry jedným kliknutím.
- Pod
Aktuálna verzia, kliknite pravým tlačidlom myši na Správca úloh podkľúč a vyberte Odstrániť z kontextového menu.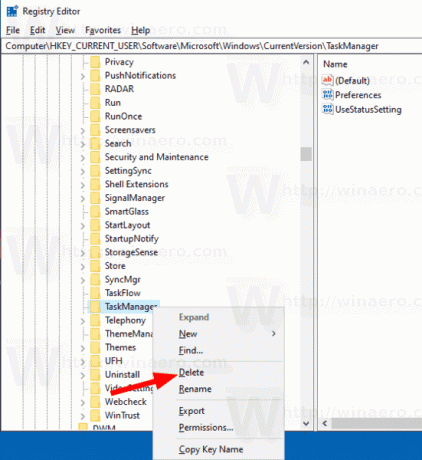
Pri ďalšom spustení Správcu úloh sa znova vytvorí súbor Správca úloh podkľúč automaticky.
Predtým (prispôsobený Správca úloh):

Po (predvolené):
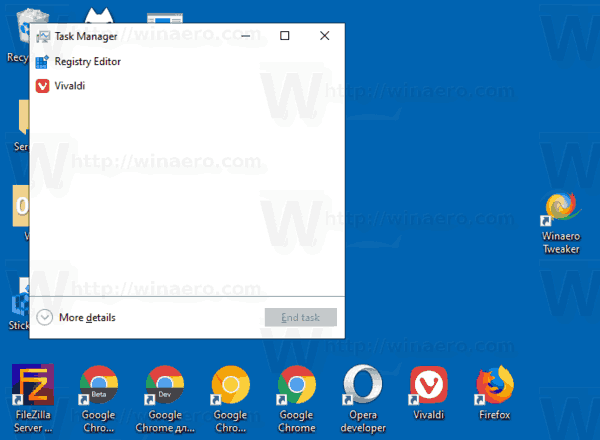
Ak chcete ušetriť čas, môžete si stiahnuť nasledujúci súbor databázy Registry.
Stiahnite si súbor databázy Registry
Dvojitým kliknutím naň rýchlo obnovíte nastavenia Správcu úloh.
To je všetko.
