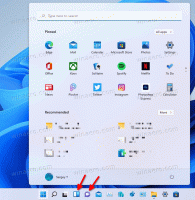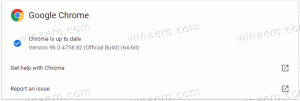Ako zmeniť predvolený prehliadač v systéme Windows 11
Tu je postup, ako zmeniť predvolený prehliadač v systéme Windows 11. Na rozdiel od systému Windows 10, ktorý poskytuje relatívne jednoduchý spôsob, ako nastaviť Chrome alebo akýkoľvek iný prehliadač ako predvolený, je zmena predvoleného prehliadača v systéme Windows 11 úplným neporiadkom. Spoločnosť Microsoft je známa svojimi nepriateľskými snahami o prechod používateľov z prehliadača Chrome na Edge. Spoločnosť vnucuje svojmu prehliadaču používanie natívnych reklám v systéme Windows, náhodné obnovenie predvolených aplikácií, pevné kódovanie Edge do správ a záujmov atď.
Reklama
S najnovším vydaním systému Windows spoločnosť podniká ďalší krok, aby sťažila zmenu predvoleného prehliadača v systéme Windows 11. Ak nemôžete nájsť možnosť zmeniť predvolený prehliadač v systéme Windows 11, tento článok vám povie, čo robiť.
Zmeňte predvolený prehliadač v systéme Windows 11
- Najjednoduchší spôsob, ako zmeniť predvolený prehliadač v systéme Windows 11, je stiahnuť prehliadač Chrome, Firefox, Vivaldi alebo akýkoľvek iný prehliadač.
- Potom otvorte ľubovoľný webový odkaz z inej aplikácie alebo dokumentu. Windows 11 sa vás opýta, ktorú aplikáciu chcete použiť na otváranie webových odkazov.

- Vyberte prehliadač, ktorý chcete nastaviť ako predvolený v systéme Windows 11, a potom začiarknite políčko vedľa položky Vždy používajte túto aplikáciu.
- Kliknite na tlačidlo OK.
Pretože spoločnosť Microsoft z nejakého dôvodu odstránila možnosť „Predvolený prehliadač“ v nastaveniach systému Windows, na zmenu predvoleného prehliadača v systéme Windows 11 potrebujete nastaviť asociácie súborov pre 22 rôznych formátov súborov. Ak to znie ako vtip, je to tak. Môžeme len dúfať, že to Microsoft zmení, keď sa Windows 11 priblíži k verejnému vydaniu.
Nastavte predvolený prehliadač v nastaveniach systému Windows 11
- Otvorené Nastavenia systému Windows. Môžete použiť Vyhrať + ja skratka, Windows Search alebo zoznam všetkých aplikácií.
- Choďte na aplikácie sekciu a potom kliknite Predvolené aplikácie.

- Nájsť Nastavte predvolené hodnoty pre aplikáciu a nájdite prehliadač, ktorý chcete nastaviť ako predvolený v systéme Windows 11.

- Nastavte preferovaný prehliadač pre každý typ súboru. To je pravda, pre dvadsaťdva položiek.

Hotový!
Bežné prehliadače majú tiež vstavané nastavenie, ktoré vám umožňuje zmeniť predvolený prehliadač v systéme Windows. Bohužiaľ sa tieto možnosti zdajú byť v ukážkovej verzii systému Windows 11 nefunkčné. V prehliadači Chrome môžete napríklad kliknúť na tlačidlo Nastaviť ako predvolené chrome://settings/defaultBrowser spustí nastavenia systému Windows, ktoré si zase vyžadujú zmenu predvolených aplikácií pre dvadsaťdva rôznych webových formátov. Kým Microsoft veci nezmení, je to jediný spôsob, ako nastaviť predvolený prehliadač v systéme Windows 11.