Pripnutie kariet pomocou funkcie Drag and Drop v prehliadači Google Chrome
Google Chrome 77 predstavuje novú experimentálnu funkciu „oblasť špendlíkov“. Ide o špeciálnu oblasť na paneli kariet, kde môžete presúvať bežnú (nepripnutú) kartu, ktorá sa automaticky pripne. Je to užitočná alternatíva ku kontextovej ponuke. Tu je návod, ako to vyskúšať v akcii.
Reklama
V čase písania tohto článku je Google Chrome najobľúbenejším webovým prehliadačom, ktorý existuje pre všetky hlavné platformy, ako sú Windows, Android a Linux. Dodáva sa s výkonným vykresľovacím jadrom, ktoré podporuje všetky moderné webové štandardy.
V čase písania tohto článku musíte na pripnutie karty kliknúť pravým tlačidlom myši a vybrať príkaz Pripnúť z kontextovej ponuky.
Novú experimentálnu funkciu, o ktorej hovoríme, možno povoliť pomocou príznaku.
Než budete pokračovať, nezabudnite, že Chrome 77 je k dispozícii v Kanársky obor od tohto písania. Ak ho ešte nemáte nainštalovaný, musíte ho nainštalovať.
Prehliadač Google Chrome prichádza s množstvom užitočných možností, ktoré sú experimentálne. Nepredpokladá sa, že by ich používali bežní používatelia, ale nadšenci a testeri si ich môžu jednoducho zapnúť. Tieto experimentálne funkcie môžu výrazne zlepšiť používateľskú skúsenosť s prehliadačom Chrome povolením ďalších funkcií. Ak chcete povoliť alebo zakázať experimentálnu funkciu, môžete použiť skryté možnosti nazývané „príznaky“.
Ak chcete v prehliadači Google Chrome povoliť pripnutie kariet pomocou funkcie Drag and Drop,
- Otvorte prehliadač Google Chrome a do panela s adresou zadajte nasledujúci text:
chrome://flags/#drag-to-pin-tabs
Tým sa otvorí stránka s príznakmi priamo s príslušným nastavením.
- Vyberte možnosť Povoliť z rozbaľovacieho zoznamu vedľa položky „Potiahnutím upravte pripnutie karty' riadok.
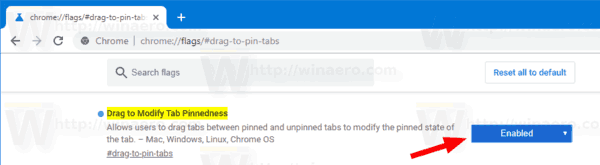
- Reštartujte prehliadač Google Chrome jeho ručným zatvorením alebo môžete použiť aj tlačidlo Znova spustiť, ktoré sa zobrazí v spodnej časti stránky.

- Skončil si.
Pripnutie karty pomocou funkcie Drag and Drop
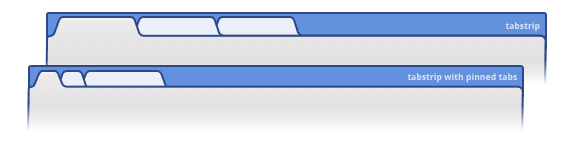
V prvom rade musíte mať v páse kariet pripnutú aspoň jednu kartu. Kliknite pravým tlačidlom myši na ľubovoľnú kartu a v kontextovej ponuke vyberte možnosť „Pripnúť kartu“.
Potom budete môcť nepripnutú kartu jednoducho presunúť myšou na ikonu už pripnutej karty a pripnúť ju.
Ak chcete odopnúť pripnutú kartu, potiahnite ju zľava do oblasti, kde sa nachádzajú nepripnuté karty.
To je všetko.
Pozrite si ďalšie skvelé tipy pre Chrome:
- Zakázať návrhy obrázkov rozšíreného vyhľadávania v prehliadači Google Chrome
- V prehliadači Google Chrome povoliť stránku Destilácie v režime čítania
- Odstráňte jednotlivé návrhy automatického dopĺňania v prehliadači Google Chrome
- Zapnite alebo vypnite dopyt vo všeobecnom poli v prehliadači Google Chrome
- Zmeňte pozíciu tlačidla Nová karta v prehliadači Google Chrome
- Zakázať nové zaoblené používateľské rozhranie v prehliadači Chrome 69
- Povoľte natívny nadpis v prehliadači Google Chrome v systéme Windows 10
- Povoľte režim obrazu v obraze v prehliadači Google Chrome
- Povoľte obnovenie Material Design Refresh v prehliadači Google Chrome
- Povoľte nástroj Emoji Picker v prehliadači Google Chrome 68 a novšom
- Povoliť lenivé načítanie v prehliadači Google Chrome
- Natrvalo stlmiť stránku v prehliadači Google Chrome
- Prispôsobte si stránku Nová karta v prehliadači Google Chrome
- V prehliadači Google Chrome zakážte označenie Nezabezpečené pre webové stránky HTTP
- Nastavte, aby Google Chrome zobrazoval časti adresy URL HTTP a WWW
Zdroj: Ghacks.


