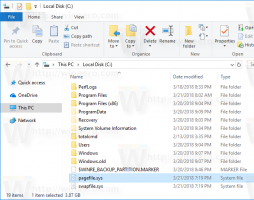Zmeňte alebo zakážte zvuk upozornenia na toast v systéme Windows 10
Keď Windows 10 zobrazí upozornenie, napr. keď potrebujete aktualizovať podpisy programu Defender alebo potrebujete vykonať nejakú akciu súvisiacu s údržbou systému, predvolene sa prehrá zvuk. Veľa čitateľov sa ma pýtalo cez Facebook a e-mailom, ako zmeniť tento zvuk. Vďaka novej aplikácii Nastavenia, ktorá má veľa možností z klasického Ovládacieho panela (ale ešte nie všetko), sa táto jednoduchá operácia stala veľmi neprehľadnou. Tu je to, čo musíte urobiť.
Reklama
Príklad: upozornenie na toast v systéme Windows 10.
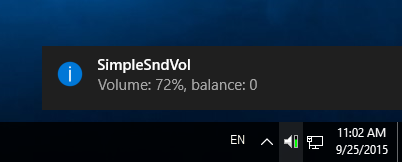 Musíte otvoriť klasický aplet Zvuky.
Musíte otvoriť klasický aplet Zvuky.
Ak chcete zmeniť zvuk upozornenia na toast v systéme Windows 10, urobte nasledovné.
- Otvorte aplikáciu Nastavenia.
- Ísť do Prispôsobenie > Témy.
- Vpravo kliknite na Zvuky tlačidlo.
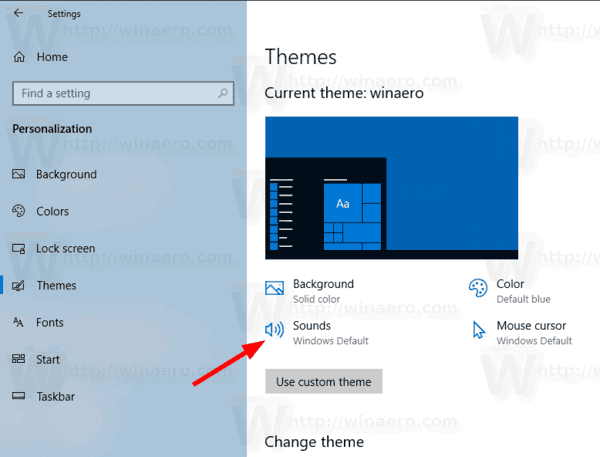
- V zozname zvukových udalostí prejdite na položku Upozornenie:

- Komu vypnite zvuk upozornenia na toast v systéme Windows 10, v rozbaľovacom zozname Zvuky vyberte možnosť (Žiadne):
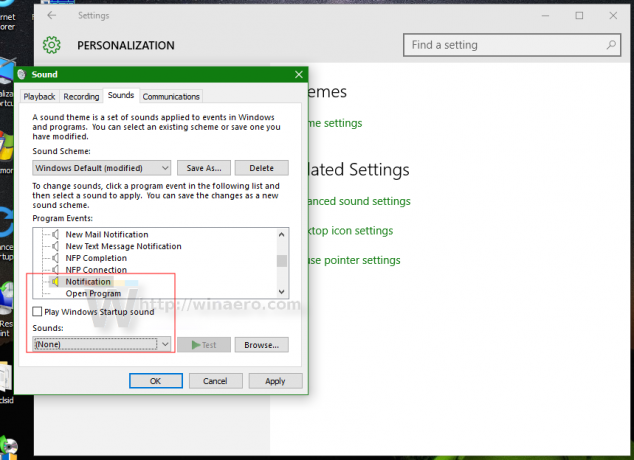
- Komu zmeniť zvuk upozornenia na toast v systéme Windows 10, kliknite na tlačidlo Prehľadávať a vyberte si svoj vlastný súbor WAV:
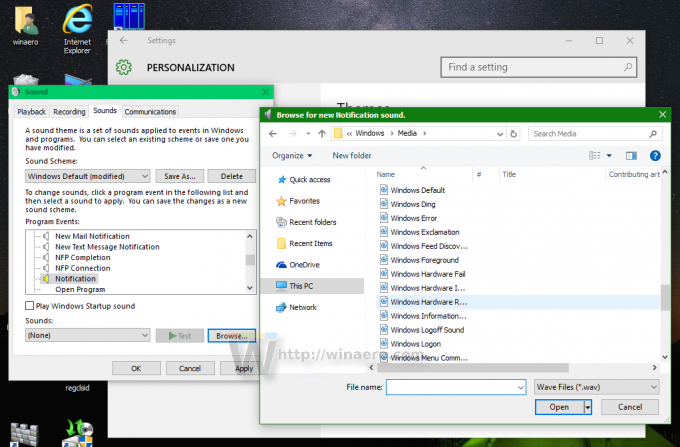 Prípadne môžete vybrať akýkoľvek iný zvuk z rozbaľovacieho zoznamu a máte hotovo:
Prípadne môžete vybrať akýkoľvek iný zvuk z rozbaľovacieho zoznamu a máte hotovo: - Kliknutím na tlačidlo Použiť a OK zatvorte dialógové okno Zvuk.
Skončil si. Tým sa okamžite zmení zvuk upozornenia.
Majte to prosím na pamäti Zmena aktuálnej zvukovej schémy resetuje váš vlastný zvuk upozornenia na novú poštu. tiež zmena témy môžete ho tiež resetovať, nový motív prichádza s vlastnými nastaveniami zvukov systému Windows.
Tip: Aplet Zvuky je možné otvoriť aj z klasický ovládací panel. Otvorte ho a prejdite na Ovládací panel\Hardvér a zvuk. Tam kliknite na ikonu Zvuk.
 Do dialógového okna Zvuky budete mať prístup rovnakým spôsobom ako v systémoch Windows 7 a Windows 8. Klasický ovládací panel má tiež množstvo užitočných odkazov, ktoré umožňujú priamo otvoriť zmiešavač hlasitosti systému a spravovať zvukové zariadenia.
Do dialógového okna Zvuky budete mať prístup rovnakým spôsobom ako v systémoch Windows 7 a Windows 8. Klasický ovládací panel má tiež množstvo užitočných odkazov, ktoré umožňujú priamo otvoriť zmiešavač hlasitosti systému a spravovať zvukové zariadenia.
To je všetko.