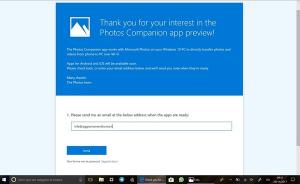Zálohovanie a obnovenie Rozloženie ponuky Štart v systéme Windows 10
Microsoft vo Windowse 10 oživil ponuku Štart, ktorú mnohí používatelia uvítali. V porovnaní s ponukou Štart v predchádzajúcich verziách systému Windows je nová ponuka aktualizovaná o možnosť pripnúť živé dlaždice moderných aplikácií. Dnes uvidíme, ako vytvoriť záložnú kópiu rozloženia ponuky Štart a v prípade potreby ju obnoviť v systéme Windows 10.

Používateľ si môže prispôsobiť ponuku Štart v systéme Windows 10 pomocou pripnutie rôznych dlaždíc aplikácií, vytváranie dlaždicové priečinkya zmenou jeho výšky o zmena veľkosti panela ponuky. Keď si ho prispôsobíte podľa svojich preferencií, je dobré si vytvoriť zálohu rozloženia ponuky Štart, takže budete môcť obnoviť jeho rozloženie neskôr po preinštalovaní systému Windows alebo ak sa náhodou dostanú nastavenia ponuky Štart resetovať. Tu je návod, ako to môžete urobiť.
Reklama
Poznámka: Pokyny uvedené nižšie platia pre moderné verzie systému Windows 10 (1709, 1803 atď.). Predchádzajúcu verziu postupu nájdete tu.
Komu zálohujte rozloženie ponuky Štart v systéme Windows 10, urobte nasledovné.
- Otvor Aplikácia Editor databázy Registry.
- Prejdite na nasledujúci kľúč databázy Registry.
HKEY_CURRENT_USER\Software\Microsoft\Windows\CurrentVersion\CloudStore\Store\Cache\DefaultAccount
Zistite, ako prejsť na kľúč databázy Registry jedným kliknutím.

- Vľavo kliknite pravým tlačidlom myši na Predvolený účet a v kontextovej ponuke vyberte možnosť „Exportovať“.
- Prejdite do priečinka, do ktorého chcete uložiť zálohu ponuky Štart, zadajte názov súboru REG a kliknite na Uložiť tlačidlo.

- Teraz otvorené Prieskumník súborov.
- Prejdite do priečinka %LocalAppData%\Microsoft\Windows\Shell. Tento riadok môžete skopírovať a prilepiť do panela s adresou aplikácie.

- Uvidíte súbor DefaultLayouts.xml. Skopírujte ho do priečinka, kde máte uložený súbor *.reg.

Skončil si.
Neskôr môžete obnoviť rozloženie ponuky Štart nasledujúcim spôsobom.
Obnovte rozloženie ponuky Štart v systéme Windows 10
- Otvor Aplikácia Editor databázy Registry.
- Prejdite na nasledujúci kľúč databázy Registry.
HKEY_CURRENT_USER\Software\Microsoft\Windows\CurrentVersion\CloudStore\Store\Cache\DefaultAccount
Zistite, ako prejsť na kľúč databázy Registry jedným kliknutím.

- Vľavo kliknite pravým tlačidlom myši na Predvolený účet a vyberte "Odstrániť“ v kontextovej ponuke.

- Prejdite pomocou Prieskumníka súborov do priečinka so záložnými súbormi umiestnenia ponuky Štart.
- Dvakrát kliknite na súbor *.reg a potvrďte operáciu zlúčenia.

- Teraz kliknite pravým tlačidlom myši na súbor DefaultLayouts.xml a zvoľte "Kopírovať".
- Prilepte ho do priečinka %LocalAppData%\Microsoft\Windows\Shell. Kliknite na možnosť Nahraďte súbor v cieľovom umiestnení po výzve.
- Odhlásiť Sa z vášho používateľského účtu.
- Ak chcete použiť rozloženie ponuky Štart, prihláste sa do svojho používateľského účtu.
To je všetko.
Ak chcete ušetriť čas, môžete použiť Winaero Tweaker. Dodáva sa s nasledujúcou možnosťou:

Pomocou neho môžete rýchlo vrátiť späť a obnoviť rozloženie ponuky Štart.
Stiahnite si Winaero Tweaker
Súvisiace články:
- Premenujte položky ponuky Štart vo všetkých aplikáciách v systéme Windows 10
- Presuňte obľúbené aplikácie do hornej časti ponuky Štart v systéme Windows 10
- Pridať položky do všetkých aplikácií v ponuke Štart v systéme Windows 10
- Ako pripnúť Regedit do ponuky Štart v systéme Windows 10
- Pridajte Spustiť ako iný používateľ do ponuky Štart v systéme Windows 10
- Koľko skratiek ponuky Štart máte v systéme Windows 10