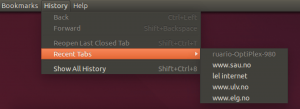Ako vypnúť alebo reštartovať Windows 11
Existuje niekoľko spôsobov, ako vypnúť alebo reštartovať Windows 11. V tejto príručke si preberieme väčšinu z nich, takže ich budete môcť porovnať a nájsť to, čo vám najlepšie vyhovuje.
Reklama
V systéme Windows 11 spoločnosť Microsoft urobila veľa vizuálnych vylepšení. Zahŕňa novú ponuku Štart a panel úloh, nové nastavenia a oveľa viac. Ponuka Štart obsahuje ponuku napájania vášho počítača. Ak chcete vypnúť alebo reštartovať Windows 11 (alebo akúkoľvek inú verziu Windowsu v tomto prípade), prejdite do ponuky Štart.
Spolu so Štartom v systéme Windows 11 dostala ponuka napájania aj nové používateľské rozhranie. To môže spôsobiť mierne nepríjemnosti pre tých, ktorí sú zvyknutí na teraz už klasickú ponuku Štart zo systému Windows 10. Tento článok vám pomôže pretrénovať svalovú pamäť a naučiť sa, ako vypnúť, reštartovať alebo uspať Windows 11.
Ako vypnúť alebo reštartovať Windows 11
- Nájdite tlačidlo Štart na paneli úloh. Teraz má štyri modré štvorce.
- Nájdite tlačidlo napájania v pravom dolnom rohu ponuky Štart a kliknite naň.
- Vyberte možnosť Vypnúť, Reštartovať alebo Uspať.

Hotový! Okrem ponuky Štart je tu aj kontextová ponuka tlačidla Štart, známa ako ponuka Win + X, ktorá tiež umožňuje vypnúť alebo reštartovať OS.
Vypnite Windows 11 pomocou ponuky Win + X
Ponuka Win + X po migrácii z Windowsu 10 na Windows 11 neprijala žiadne zmeny. Stále ho môžete použiť na prístup k rôznym nástrojom a ponuke napájania. Naučiť sa viac o ako otvoriť ponuku Win + X v systéme Windows 11 v našom špeciálnom príspevku.
Ak chcete vypnúť Windows 11 z ponuky Win+X, postupujte takto.
- Stlačte kombináciu klávesov Win + X Prípadne kliknite pravým tlačidlom myši alebo klepnite a podržte ponuku Štart (posledná funguje na zariadeniach s dotykovou obrazovkou.)
- Vyberte Vypnite alebo sa odhláste.
- Vyberte jednu zo štyroch možností: Vypnite, reštartujte, spite alebo sa odhláste.

Ako vypnúť počítač so systémom Windows 11 pomocou skratky Alt + F4
Počítač so systémom Windows 11 môžete vypnúť pomocou klasiky Alt + F4 skratka. Minimalizujte všetky otvorené okná a potom stlačte tieto tlačidlá na pracovnej ploche a vyberte požadovanú možnosť.

Tip: Uistite sa, že pri stlačení tlačidla nemáte zaostrené žiadne okná Alt + F4 gombíky; v opačnom prípade zatvoríte aktuálne otvorenú aplikáciu bez zobrazenia dialógového okna na vypnutie. Všetky aplikácie môžete rýchlo minimalizovať pomocou Win + D klávesová skratka.
Ako vypnúť Windows 11 z uzamknutej obrazovky
Počítač so systémom Windows 11 môžete vypnúť pomocou tlačidla napájania na uzamknutej obrazovke. Podobne ako v systéme Windows 10 sa nachádza v pravom dolnom rohu obrazovky. Stlačte tlačidlo a potom vyberte Vypnúť, Spánok, alebo Reštart.

Pokročilé spôsoby vypnutia systému Windows 11
Môžete vytvoriť skript, ktorý za vás vyvolá klasické dialógové okno Vypnúť. Potom si môžete vytvoriť odkaz a otvoriť ho jedným kliknutím.

Vytvorte klasický skript na vypnutie systému Windows
- Otvorte Poznámkový blok alebo akýkoľvek iný textový editor, ktorý umožňuje ukladanie súborov vo formáte obyčajného textu (txt.)
- Skopírujte a prilepte nasledujúce príkazy:
matný objShell. set objShell = CreateObject("shell.application") objshell. Vypnutie systému Windows. set objShell = nič - Uložte súbor a potom zmeňte jeho príponu z TXT do vbs. Môžete ho ihneď uložiť so správnou príponou použitím úvodzoviek v poli názvu súboru, napríklad „
vypnutie.vbs".
- Umiestnite súbor niekde na bezpečné miesto a vytvorte k nemu odkaz.

- Kliknite pravým tlačidlom myši na skratku a vyberte ju Vlastnosti.

- Vyberte Zmeniť Ikona.

- Vyberte ľubovoľnú ikonu, ktorá sa vám páči, a potom uložte zmeny. Vhodnú ikonu nájdete v C:\Windows\system32\shell32.dll súbor.
Takto vytvoríte skratku na vypnutie v systéme Windows 11.
Takže kliknutím na túto skratku vypnutia v systéme Windows 11 sa váš počítač okamžite nevypne. Prináša iba dialógové okno vypnutia, ktoré vám umožní vybrať si jednu z možností napájania. Preto by ste sa nemali obávať náhodného vypnutia a straty neuložených dát.
Vyššie uvedené kroky môžete tiež automatizovať pomocou Aplikácia Winaero Tweaker. Spustite aplikáciu a potom nájdite Klasická skratka vypnutia možnosť. Kliknite Vytvoriť zástupcu, potom ho umiestnite kamkoľvek chcete na plochu, panel úloh atď.

Použite nástroj shutdown.exe
Nakoniec ešte jeden tradičný spôsob vypnutia OS je použitie vstavaného nástroj shutdown.exe. Ak chcete vypnúť Windows 11 pomocou neho, otvorte nový príkazový riadok, Windows Terminal alebo PowerShell a zadajte:
vypnutie /s /t 0
Tým sa vykoná úplné vypnutie operačného systému. To znamená, že funkcia rýchleho spustenia sa pri ďalšom spustení počítača nepoužije, takže sa spustí o niečo pomalšie.
Ak používate rýchle spustenie, mali by ste upraviť príkaz na vypnutie a pridať prepínač /hybrid takto:
vypnutie /s /hybrid /t 0
Nakoniec na reštartovanie počítača so systémom Windows 11 použite nasledujúci príkaz:
vypnutie /r /t 0
Tu je malá poznámka o argumentoch pre nástroj na vypnutie, ktorý sme použili.
- /r - reštartujte OS.
- /s - vypnutie OS.
- /hybrid - vykoná hybridné vypnutie, ktoré zachová funkciu rýchleho spustenia.
- /t 0 - nečakajte pred vypnutím. Namiesto nuly tu môžete zadať počet sekúnd čakania pred vykonaním akcie vypnutia. napr. /t 10 - počkajte 10 sekúnd a potom reštartujte alebo vypnite.
To je všetko.