Ako zálohovať panely s nástrojmi na paneli úloh v systéme Windows 10
V systéme Windows 10 je možné povoliť rôzne panely s nástrojmi na paneli úloh. Môžete použiť jeden z preddefinovaných panelov s nástrojmi alebo si vytvoriť vlastný panel s nástrojmi, ktorý bude zobrazovať skratky z priečinka na disku. Predpokladajme, že jedného dňa preinštalujete systém Windows 10 alebo prejdete na iný počítač so systémom Windows 10, nebudete chcieť stratiť všetky nastavenia a začať odznova. Takto môžete zálohovať panely s nástrojmi na paneli úloh v systéme Windows 10 a neskôr ich obnoviť.
Reklama
Rýchle spustenie je dobrým príkladom užitočného panela s nástrojmi. V predchádzajúcich verziách systému Windows, ako je Windows XP a staršie, sa nachádzal v blízkosti tlačidla Štart. V systéme Windows 10 je predvolene vypnutý a skrytý, ale môžete ho povoliť. Pozri Ako povoliť rýchle spustenie v systéme Windows 10 a Ako zväčšiť ikony rýchleho spustenia v systéme Windows 10.
Ďalšie panely s nástrojmi môžete povoliť kliknutím pravým tlačidlom myši na panel úloh. V kontextovej ponuke "Panely s nástrojmi" môžete povoliť
- Odkazy
- Desktop
- Adresa
Tam môžete definovať vlastný panel nástrojov pomocou položky "Nový panel nástrojov...".

Panely s nástrojmi panela úloh sú uložené v databáze Registry pod nasledujúcim kľúčom:
HKEY_CURRENT_USER\Software\Microsoft\Windows\CurrentVersion\Explorer\Streams\Desktop
 Je teda možné ich zálohovať.
Je teda možné ich zálohovať.
Zálohovanie panelov s nástrojmi na paneli úloh v systéme Windows 10
- Otvorte Editor databázy Registry.
- Ísť do
HKEY_CURRENT_USER\Software\Microsoft\Windows\CurrentVersion\Explorer\Streams\Desktop
Tip: pozrite sa, ako na to preskočte na požadovaný kľúč databázy Registry jedným kliknutím.

- Kliknite pravým tlačidlom myši na podkľúč pracovnej plochy vľavo a v kontextovej ponuke vyberte možnosť „Exportovať“. Pomenujte súbor ako TaskbarToolbarsBackup.reg alebo podobne.
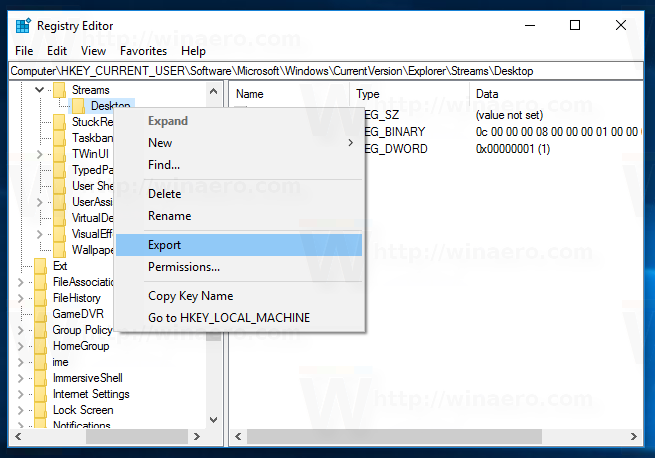
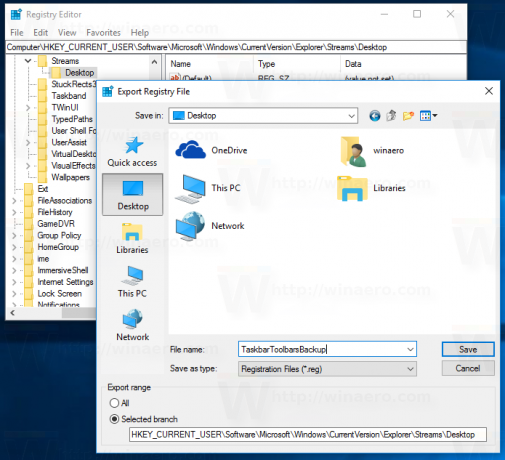
Exportovaný súbor *.reg si ponechajte, aby ste ho mohli použiť neskôr, keď budete potrebovať obnoviť panely nástrojov.
Ak chcete ušetriť čas, môžete vytvorte nový dávkový súbor s nasledujúcim obsahom:
@echo vypnuté. reg export hkcu\Software\Microsoft\Windows\CurrentVersion\Explorer\Streams\Desktop "%userprofile%\Desktop\TaskbarToolbarsBackup.reg" /y. pauza
Tým sa automaticky vytvorí spomínaný súbor Registry.
Stiahnite si dávkový súbor
Budete musieť odblokujte dávkový súbor po jej stiahnutí.
Obnovte panely s nástrojmi na paneli úloh v systéme Windows 10
Ak chcete obnoviť panely s nástrojmi na paneli úloh, musíte importovať vytvorený súbor reg a reštartovať prostredie Prieskumníka.
- Dvakrát kliknite na súbor TaskbarToolbarsBackup.reg a potvrďte operáciu importu:
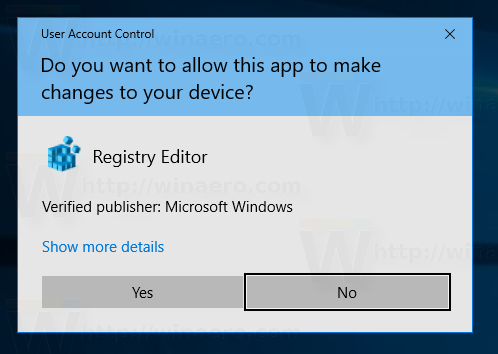
- Reštartujte prostredie Prieskumníka.
To je všetko.

