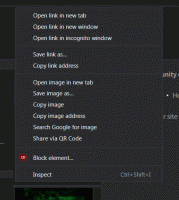Ako odstrániť a odstrániť predvolené motívy v systéme Windows 10
V tomto článku uvidíme, ako odstrániť predvolené témy v systéme Windows 10. Niektorí používatelia ich nikdy nepoužívajú a nie sú šťastní, keď ich vidia nainštalované v zozname tém. Dá sa to urobiť bez nástrojov tretích strán.
V predvolenom nastavení vám systém Windows 10 umožňuje odstrániť iba témy, ktoré boli nainštalované pomocou Windows Store alebo od a súbor themepack. Niektorí používatelia sa však chcú zbaviť aj predvolených tém. Tu je návod, ako to možno urobiť.
Komu odstráňte predvolené motívy v systéme Windows 10, urobte nasledovné.
Otvorte Prieskumník súborov. Jeho ikona je pripnutá na paneli úloh.
V Prieskumníkovi zadajte alebo skopírujte a prilepte nasledujúce do panela s adresou:
%windir%\Zdroje\Témy
Otvorí sa nasledujúci priečinok.
Tam nájdete zoznam tém dostupných na vašom PC. Každá téma je reprezentovaná súborom s príponou „*.theme*. Môžete dvakrát kliknúť na súbor témy a zistiť, ktorú tému predstavuje.
V čase písania tohto článku sú predvolené súbory nasledovné:
- aero.theme – predvolená téma s názvom „Windows“.
- theme1.theme – téma s názvom Windows 10.
- theme2.theme - téma Kvety.
Prevezmite vlastníctvo súboru, ktorý potrebujete odstrániť. Pozrite si nasledujúci podrobný návod: Ako prevziať vlastníctvo a získať plný prístup k súborom a priečinkom v systéme Windows 10.
Keď to urobíte, môžete kliknúť pravým tlačidlom myši na súbor témy a odstrániť ho z kontextovej ponuky Prieskumníka.
Ak potrebujete odstrániť jednu z tém s vysokým kontrastom, musíte zopakovať vyššie uvedené kroky v nasledujúcom umiestnení:
%windir%\Resources\Témy zjednodušenia prístupu
Súbory v nich predstavujú nasledujúce témy.
- hc1.theme – téma High Contrast #1.
- hc2.theme – téma High Contrast #2.
- hcblack.theme - téma High Contrast Black.
- hcwhite.theme - téma Hight Contrast White.
Pred odstránením týchto súborov je opäť potrebné prevziať ich vlastníctvo.
Skončil si. Ak potrebujete odstrániť motív tretej strany, ktorý ste si nainštalovali z obchodu Windows Store alebo zo súboru balíka tém, pozrite si nasledujúci článok: Ako odstrániť alebo odinštalovať tému v systéme Windows 10