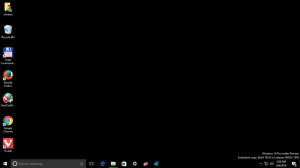Zabráňte náhodnému a automatickému vypnutiu alebo reštartu pomocou funkcie ShutdownGuard
Microsoft vždy umožňoval aplikáciám programovo vypnúť alebo reštartovať Windows. Inštalátori rôznych aplikácií pre stolné počítače alebo samotné aplikácie, ako aj rôzne súčasti systému Windows, ako napríklad Windows Update, môžu automaticky vypnúť alebo reštartovať počítač na požiadanie alebo podľa plánu. Ak sa vám toto správanie nepáči, našťastie, systém Windows má spôsob, ako sa tomu vyhnúť. Pomocou jednoduchého nástroja tretej strany tzv ShutdownGuard, môžeme zastaviť automatické vypnutie, reštart a odhlásenie bez ovplyvnenia manuálnych spôsobov, ako to urobiť.
Reklama
- Stiahnite si a nainštalujte ShutdownGuard z tejto stránky. Počas inštalácie zaškrtnite možnosť Autostart.

- Umožnite inštalačnému programu otvoriť ShutdownGuard alebo ho spustiť manuálne. Svoju ikonu umiestni do oblasti oznámení (systémová lišta). Ikona môže byť skrytá aj vo vnútri oblasti pretečenia. V takom prípade ju zobrazíte kliknutím na malú šípku.
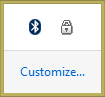
- Kliknutím pravým tlačidlom myši na ShutdownGuard získate prístup k jeho nastaveniam. Môžete skryť jeho ikonu na paneli úloh (neodporúča sa), zakázať ju alebo nakonfigurovať možnosti, ako napríklad Autostart.
- Má rozšírené nastavenia v súbore INI s názvom C:\Program Files\ShutdownGuard\ShutdownGuard.ini. Ak máte kontrolu používateľských kont (UAC) nastavenú na najvyššiu úroveň, možno budete musieť tento súbor otvoriť ako správca, aby ste v ňom uložili zmeny. Úpravou INI v programe Poznámkový blok alebo v inom textovom editore môžete prispôsobiť textovú správu, ktorá sa zobrazí, keď je vypnutie zablokované, a niektoré ďalšie možnosti.
- Keď je spustená funkcia ShutdownGuard a ikona na paneli je „zamknutá“, zakaždým, keď sa systém Windows alebo nejaká aplikácia alebo používateľ pokúsi reštartovať alebo vypnúť, systém Windows zobrazí nasledujúce hlásenie:
 Ak chcete pokračovať vo vypínaní, kliknite sem „Aj tak vypnúť“ alebo „Aj tak reštartovať“. Tým sa však násilne ukončia všetky aplikácie. Táto obrazovka vám ukáže všetky spustené aplikácie. Ak máte neuloženú prácu, môžete kliknúť na tlačidlo Zrušiť, čím sa vrátite späť na pracovnú plochu. Tam môžete aplikácie správne zavrieť, uložiť si prácu a potom bezpečne pokračovať s vypnutím.
Ak chcete pokračovať vo vypínaní, kliknite sem „Aj tak vypnúť“ alebo „Aj tak reštartovať“. Tým sa však násilne ukončia všetky aplikácie. Táto obrazovka vám ukáže všetky spustené aplikácie. Ak máte neuloženú prácu, môžete kliknúť na tlačidlo Zrušiť, čím sa vrátite späť na pracovnú plochu. Tam môžete aplikácie správne zavrieť, uložiť si prácu a potom bezpečne pokračovať s vypnutím. - Ak chcete povoliť vypnutie, stačí raz kliknúť ľavým tlačidlom myši na ikonu ShutdownGuard v oblasti oznámení, aby sa „odomkla“ a vypla. Keď sa teraz pokúsite manuálne vypnúť/reštartovať alebo sa odhlásiť, alebo keď sa o to pokúsi nejaká aplikácia, nebude zablokovaná.
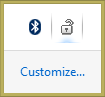
To je všetko. Teraz môžete vedieť, ako sa vyhnúť väčšine týchto neočakávaných a predčasných reštartov. Je dôležité poznamenať, že ShutdownGuard nie je 100% spoľahlivý. Windows alebo aplikácie majú stále možnosť ho prepísať, ak si vynútia vypnutie. ShutdownGuard vám dáva príležitosť uložiť si prácu v otvorených oknách a vyhnúť sa neočakávaným reštartom, ktoré automaticky spúšťajú inštalátori alebo aplikácie.
ShutdownGuard vytvoril vývojár Stefan Sundin. Je to bezplatná aplikácia, ale prijíma dary.