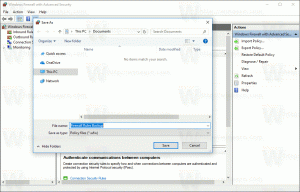Uložte nastavenia plánu napájania do textového súboru v systéme Windows 10
Plán napájania v systéme Windows je súbor možností hardvéru a systému, ktoré definujú, ako vaše zariadenie využíva a šetrí energiu. V OS sú zabudované tri plány napájania. Váš počítač môže mať ďalšie plány napájania definované jeho predajcom. Môžete si tiež vytvoriť vlastný plán napájania, ktorý bude zahŕňať vaše osobné preferencie. Dnes uvidíme, ako uložiť všetky nastavenia plánu napájania do textového súboru, aby ste ich mohli rýchlo a užitočným spôsobom skontrolovať.
Windows 10 opäť prichádza s novým používateľským rozhraním na zmenu možností operačného systému týkajúcich sa napájania. Klasický ovládací panel stráca svoje funkcie a pravdepodobne bude nahradený aplikáciou Nastavenia. Aplikácia Nastavenia už má veľa nastavení, ktoré boli dostupné výhradne v ovládacom paneli. Napríklad ikona oblasti oznámení batérie na systémovej lište Windows 10 bola tiež nahradené novým moderným používateľským rozhraním.
Ak chcete skontrolovať alebo prispôsobiť nastavenia plánu napájania, musíte použiť klasický aplet Možnosti napájania v ovládacom paneli. Vyžaduje si to rozšírenie každej kategórie a možnosti. Prípadne si môžete všetky jeho nastavenia uložiť do textového súboru a prečítať si ho vo svojom obľúbenom textovom editore. To možno vykonať pomocou nástroja konzoly
powercfg.Táto pomôcka konzoly dokáže upraviť mnoho parametrov súvisiacich so správou napájania. Powercfg možno použiť napríklad:
- Ak chcete uspať Windows 10 z príkazového riadku
- Ak chcete zmeniť plán napájania z príkazového riadka alebo pomocou skratky
- Ak chcete zakázať alebo povoliť Režim dlhodobého spánku.
- Powercfg je možné použiť na vymazať plán napájania.
- Powercfg je možné použiť na premenovať plán napájania.
Ak chcete uložiť všetky nastavenia plánu napájania do textového súboru v systéme Windows 10, urobte nasledovné.
- Otvorte nový príkazový riadok
- Zadajte nasledujúci príkaz:
powercfg.exe /q > "%UserProfile%\Desktop\current_power_plan_settings.txt". - Otvor
current_power_plan_settings.txtsúbor umiestnený v priečinku Pracovná plocha pomocou programu Poznámkový blok, aby ste videli všetky možnosti aktívneho (aktuálneho) plánu napájania.
Tip: Výmena /q možnosť s /qh zahrnúť skrytú možnosť do výstupu, t.j. powercfg.exe /qh > "%UserProfile%\Desktop\power_plan_settings.txt".
Uložte všetky nastavenia konkrétneho plánu napájania do textového súboru
- Otvorte nový príkazový riadok
- Získajte zoznam dostupných profilov napájania pomocou príkazu
powercfg.exe /L. - Poznačte si hodnotu GUID pre požadovaný plán napájania.
- Teraz spustite príkaz
powercfg.exe /q GUID > "%UserProfile%\Desktop\power_plan_settings.txt". Nahraďte časť GUID aktuálnou hodnotou GUID.
To je všetko.
Súvisiace články:
- Premenujte plán napájania v systéme Windows 10
- Povolenie plánu maximálneho výkonu v systéme Windows 10 (akékoľvek vydanie)
- Ako vytvoriť plán napájania v systéme Windows 10
- Ako odstrániť plán napájania v systéme Windows 10
- Obnovte predvolené plány napájania v systéme Windows 10
- Ako exportovať a importovať plán napájania v systéme Windows 10
- Ako obnoviť predvolené nastavenia plánu napájania v systéme Windows 10
- Ako otvoriť rozšírené nastavenia plánu napájania priamo v systéme Windows 10
- Pridajte kontextovú ponuku Switch Power Plan na pracovnú plochu v systéme Windows 10
- Ako zmeniť plán napájania z príkazového riadku alebo pomocou skratky