Odhláste iného používateľa v systéme Windows 10
Ako odhlásiť iného používateľa v systéme Windows 10
Hoci je koncept zdieľania jedného zariadenia alebo jedného počítača viacerými používateľmi zo dňa na deň čoraz zriedkavejší, stále existujú prípady, keď musíte zdieľať počítače a rýchlo meniť používateľov. Niekedy je potrebné ukončiť reláciu pre iného používateľa prihláseného do vášho počítača. Tu je niekoľko metód, ktoré môžete použiť.
Reklama
Situácia môže byť iná, keď potrebujete ukončiť reláciu používateľa. Niekto sa napríklad zabudol odhlásiť zo svojho používateľského účtu a nechal spustené aplikácie a otvoril dokumenty, takže zostávajú v pamäti vášho počítača a spotrebúvajú jeho systémové prostriedky. V tomto prípade môže byť užitočné vykopnúť neaktívnu reláciu pre iného používateľa.
Nevyžadujú sa žiadne nástroje tretích strán. Môžete to urobiť pomocou Správcu úloh, príkazového riadka alebo PowerShell.
Ak chcete odhlásiť iného používateľa v systéme Windows 10,
- Otvor Správca úloh aplikácie.
- Ak vyzerá nasledovne, prepnite ho na úplné zobrazenie pomocou odkazu „Ďalšie podrobnosti“ v pravom dolnom rohu.

- Klikni na Používatelia tab.
- Kliknite pravým tlačidlom myši na používateľský účet, z ktorého sa chcete odhlásiť.
- Vyberte Odhlásiť sa z kontextového menu.

Skončil si.
Prípadne existuje niekoľko konzolových nástrojov, ktoré môžeme použiť na rovnaký účel. Poďme si ich zopakovať.
Odhláste iného používateľa z príkazového riadka
- Otvorte zvýšený príkazový riadok.
- Typ resp kopírovať vložiť nasledujúci príkaz:
relácia dotazu. Zobrazí sa zoznam dostupných relácií používateľov. - Poznačte si hodnotu stĺpca ID pre používateľa, ktorého chcete odhlásiť.

- Teraz vykonajte príkaz
odhlásiť sa. Napríklad,odhlásenie 1.
Skončil si.
Nakoniec môžete použiť PowerShell nasledovne.
Odhláste iného používateľa z prostredia PowerShell
- Otvorte PowerShell ako správca.Tip: Môžete pridajte kontextovú ponuku „Otvoriť PowerShell ako správca“..
- Zadajte alebo skopírujte a prilepte nasledujúci príkaz:
$sessionID = ((quser /server:'názov vášho počítača' | Where-Object { $_ -match 'používateľské meno na odhlásenie' }) -rozdeliť ' +')[2] - Teraz vykonajte príkaz
odhlásenie $sessionID.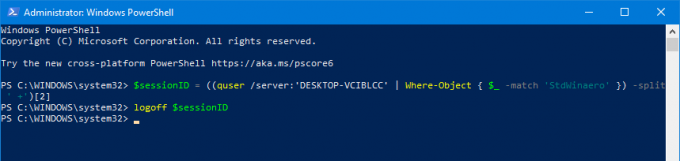
Metóda PowerShell je skvelá, keď poznáte presné meno používateľa. Môžete to uložiť ako scenár a v prípade potreby jedným kliknutím odhláste ostatných používateľov.
To je všetko.
Súvisiace blogové príspevky:
- Nájdite prihlásenie do systému Windows 10 na odhlásenie
- Všetky spôsoby odhlásenia zo systému Windows 10

