Ako otvoriť Možnosti priečinka v systéme Windows 11
Tento článok vám ukáže, ako zmeniť možnosti priečinka v systéme Windows 11. Okrem radikálneho prepracovania ponuky Štart prichádza Windows 11 s novým Prieskumníkom súborov, ktorý konečne nahrádza ten, ktorý Microsoft predstavil v roku 2012.
Reklama
Možnosti priečinka sú jedným z najdôležitejších konfiguračných nástrojov. Dá sa použiť na jemné doladenie predvoleného správcu súborov. Môžete si to napríklad vyrobiť zobraziť skryté súbory pomocou dialógového okna Možnosti priečinka. Ak chcete nájsť dialógové okno Možnosti priečinka v systéme Windows 11, postupujte takto.
Otvorte Možnosti priečinka v systéme Windows 11
- Stlačte tlačidlo Vyhrať + E otvorte Prieskumník súborov. Môžete tiež použiť jeho skratku na paneli úloh, Windows Search alebo akúkoľvek inú metódu.
- Stlačte tlačidlo s tromi bodkami. Z nejakého dôvodu Microsoft skrýva časť celkom populárnych príkazov aj na počítačoch s veľkými obrazovkami. Ako môžete vidieť na snímke obrazovky nižšie, existuje veľa voľného miesta, ale spoločnosť Microsoft sa rozhodla presunúť nástroje na výber a Nastavenia adresáru do trojbodkového menu.
- Kliknite na možnosti položka. Systém Windows otvorí známe okno so všetkými nastaveniami priečinka.
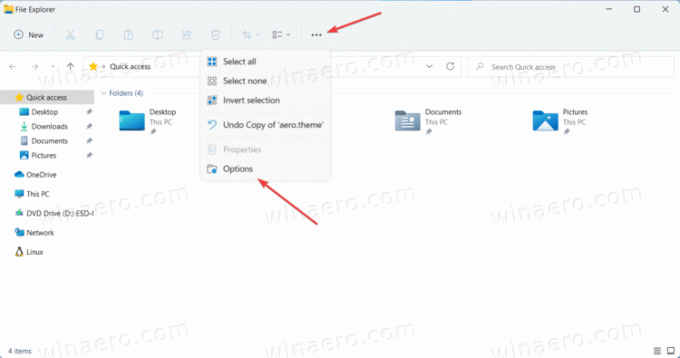
Hotový. Poznámka: Panel s nástrojmi nemôžete prispôsobiť v programe Windows 11 File Explorer. Aspoň zatiaľ.
Ďalšie spôsoby otvorenia možností Prieskumníka súborov
Existuje niekoľko spôsobov, ako otvoriť nastavenia Prieskumníka v systéme Windows 11, ktoré pochádzajú z predchádzajúcich verzií systému Windows.
- Stlačte Win + R a zadajte
priečinky control.exe. Stlačte Enter. Potom sa otvorí Windows 11 Nastavenia adresáru hneď bez toho, aby ste museli otvárať nové ponuky v Prieskumníkovi.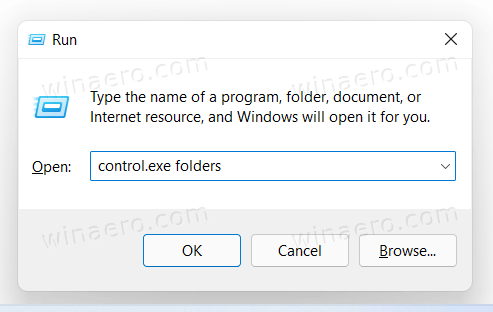
- Otvorte klasický ovládací panel a potom kliknite Možnosti prieskumníka súborov.
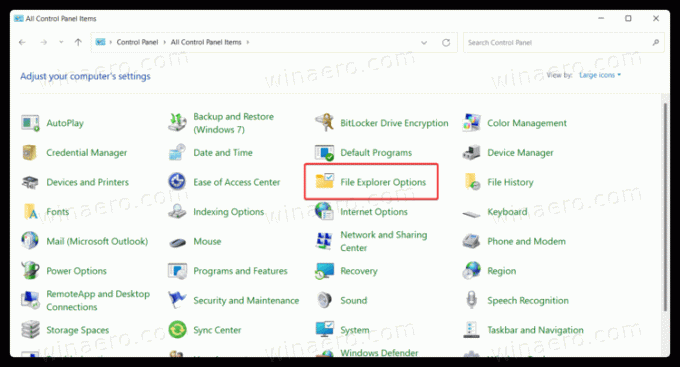
- Ak sa nachádzate v zobrazení Kategória, kliknite Vzhľad a prispôsobenie > Možnosti Prieskumníka.

- Ak sa nachádzate v zobrazení Kategória, kliknite Vzhľad a prispôsobenie > Možnosti Prieskumníka.
- Na vyhľadanie nastavení Prieskumníka v systéme Windows 11 môžete použiť aj Windows Search. Stlačte tlačidlo Vyhrať + S alebo jednoducho otvorte ponuku Štart a začnite písať možnosti. Windows 11 vám vo výsledkoch vyhľadávania zobrazí Možnosti Prieskumníka.

Toto je to. Teraz viete, ako zmeniť možnosti priečinkov v systéme Windows 11.


