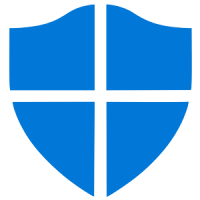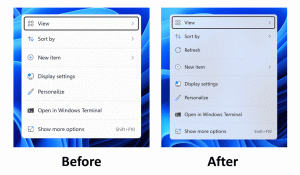Zabite všetky nereagujúce úlohy v systéme Windows 10
V systéme Windows 10 môžete naraz zrušiť všetky neodpovedajúce úlohy. Existuje špeciálny príkaz, ktorý vám to umožní. V tomto článku uvidíme, ako sa to dá urobiť. Vytvoríme tiež skratku na rýchle zatvorenie pozastavených úloh.
Môžete napríklad zabiť proces explorer.exe aby ste ho mohli reštartovať s nasledujúcim príkazom:
taskkill.exe /im explorer.exe /f
Prepínač /IM určuje názov obrázka procesu, ktorý sa má ukončiť. Podporuje tiež zástupný znak '*' na špecifikovanie všetkých úloh a časti názvu obrázka.
Prepínač /F násilne ukončí proces (procesy).
Vyššie uvedený príklad vám dáva predstavu o tom, ako možno použiť nástroj taskkill.exe. Teraz sa pozrime, ako zabiť všetky nereagujúce úlohy.
Ak chcete zabiť všetky nereagujúce úlohy v systéme Windows 10, použite nasledujúcu syntax pre taskkill.exe:
taskkill.exe /F /FI "stav eq NEODPOVEDÁ"
Nový prepínač /FI aplikuje špeciálny filter na výber množiny úloh. Podporuje aj zástupný znak "*", napríklad: imagename eq acme*.
Stavový filter vo vyššie uvedenom príklade povie príkazu taskill, aby našiel všetky neodpovedajúce úlohy. Prepínač /F určuje, že všetky úlohy, ktoré sú zavesené, by sa mali ukončiť.
Podporované filtre sú nasledovné:
| Názov filtra | Platní operátori | Platná hodnota (y) |
|---|---|---|
| POSTAVENIE | ekv, ne | BEH | NEODPOVEDÁ | NEZNÁMY |
| IMAGENAME | ekv, ne | Názov obrázku |
| PID | eq, ne, gt, lt, ge, le | Hodnota PID |
| SESSION | eq, ne, gt, lt, ge, le | Číslo relácie. |
| CPUTIME | eq, ne, gt, lt, ge, le | CPU čas vo formáte hh: mm: ss. hh - hodiny, mm - minúty, ss - sekundy |
| MEMUSAGE | eq, ne, gt, lt, ge, le | Využitie pamäte v kB |
| USERNAME | ekv, ne | Používateľské meno vo formáte [doména\]používateľ |
| MODULY | ekv, ne | Názov DLL |
| SLUŽBY | ekv, ne | Názov služby |
| WINDOWTITLE | ekv, ne | Názov okna |
Ak chcete ušetriť čas, môžete si vytvoriť skratku na rýchle ukončenie úloh.
Vytvorte skratku na zastavenie všetkých neodpovedajúcich úloh v systéme Windows 10
Kliknite pravým tlačidlom myši na prázdne miesto na pracovnej ploche a vyberte položku Nový - Odkaz.
V cieli skratky zadajte nasledujúci príkaz:
taskkill.exe /F /FI "stav eq NEODPOVEDÁ"
Pozrite si snímku obrazovky:
Pomenujte skratku ako chcete a nastavte požadovanú ikonu.
Teraz naň môžete kliknúť pravým tlačidlom myši a pripnúť ho na panel úloh pre rýchlejší prístup.
K súborovej skratke, ktorú ste vytvorili, môžete priradiť aj globálnu klávesovú skratku, takže stlačením tejto klávesovej skratky budete môcť zatvoriť všetky nereagujúce úlohy. V nasledujúcom článku nájdete podrobné pokyny:
Priraďte globálne klávesové skratky na spustenie akejkoľvek aplikácie v systéme Windows 10
Prípadne môžete integrovať schopnosť zabiť nereagujúce úlohy s kontextovou ponukou pracovnej plochy. Tu je návod.
Pridajte kontextovú ponuku Zabiť všetky nereagujúce úlohy v systéme Windows 10
Ak chcete v systéme Windows 10 pridať zabiť všetky nereagujúce úlohy, musíte použiť nasledujúce vylepšenie databázy Registry:
Editor databázy Registry systému Windows, verzia 5.00 [HKEY_CLASSES_ROOT\DesktopBackground\Shell\KillNotResponding] "icon"="taskmgr.exe,-30651" "MUIverb"="Zabiť neodpovedajúce úlohy" "Position"="Top" [HKEY_CLASSES_ROOT\DesktopBackground\Shell\KillNotResponding\command] @="cmd.exe /K taskkill.exe /F /FI \"stav eq NEODPOVEDÁ\""
Vložte text vyššie do programu Poznámkový blok.
Potom stlačte Ctrl + S alebo vykonajte položku Súbor - Uložiť z ponuky Súbor. Tým sa otvorí dialógové okno Uložiť. Zadajte alebo skopírujte a prilepte názov „Kill.reg“ vrátane úvodzoviek.
Dvojité úvodzovky sú dôležité, aby sa zabezpečilo, že súbor dostane príponu „*.reg“ a nie *.reg.txt. Súbor môžete uložiť na ľubovoľné požadované miesto, napríklad ho môžete umiestniť do priečinka Pracovná plocha.
Dvakrát kliknite na súbor, ktorý ste vytvorili, potvrďte operáciu importu a máte hotovo!
Aby som vám ušetril čas, vytvoril som súbory databázy Registry pripravené na použitie. Môžete si ich stiahnuť tu:
Stiahnite si súbory databázy Registry
Vrátenie späť je zahrnuté.
Môžete ušetriť čas a namiesto toho použiť Winaero Tweaker. Dodáva sa s nasledujúcou funkciou:
Stiahnuť si ho môžete tu: Stiahnite si Winaero Tweaker.