Odinštalujte a odstráňte prehliadač Microsoft Edge v systéme Windows 10
Ako odinštalovať a odstrániť prehliadač Microsoft Edge v systéme Windows 10
V systéme Windows 10 spoločnosť Microsoft predstavila nový prehliadač s názvom Microsoft Edge. Bol vytvorený, aby nahradil Internet Explorer. Edge je umiestnený ako moderný prehliadač s podporou všetkých bežných webových štandardov. Microsoft implementoval nový vykresľovací modul pre prehliadač, ktorý odstránil veľa starého kódu. Pre mnohých používateľov však Microsoft Edge nie je vôbec pôsobivý. Jeho používateľské rozhranie je v porovnaní s bohatými možnosťami programu Internet Explorer menej konfigurovateľné. Mnoho používateľov chce odstrániť Microsoft Edge zo systému Windows 10. Dnes by som sa chcel podeliť o to, ako sa to dá urobiť.
Reklama
Microsoft Edge je teraz prehliadač založený na prehliadači Chromium s množstvom exkluzívnych funkcií, ako napr Čítajte nahlas a služby spojené s Microsoftom namiesto Google. Prehliadač už dostal niekoľko aktualizácií s podporou zariadení ARM64. Microsoft Edge tiež stále podporuje niekoľko starnúcich verzií systému Windows, vrátane Windows 7. Nakoniec si môžu používatelia, ktorí majú záujem, stiahnuť Inštalátori MSI na nasadenie a prispôsobenie.
Poznámka: Po nainštalovaní nahradí klasický Edge a skryje ho zo zoznamu aplikácií. Pozrite sa, ako ich mať inštalované vedľa seba.
V tomto príspevku uvidíme, ako na to odinštalovať a odstrániť a Microsoft Edge prehliadač v Windows 10, obe verzie Chromium aj Legacy.
Začneme tým, ktorý je založený na prehliadači Chromium.
Odinštalovanie a odstránenie prehliadača Microsoft Edge v systéme Windows 10
- Otvorené Prieskumník súborov.
- Prejdite do nasledujúceho priečinka:
C:\Program Files (x86)\Microsoft\Edge\Application. - Nájdete tam podpriečinok, ktorý zodpovedá aktuálnej verzii nainštalovaného prehliadača Edge, napr.
83.0.478.58.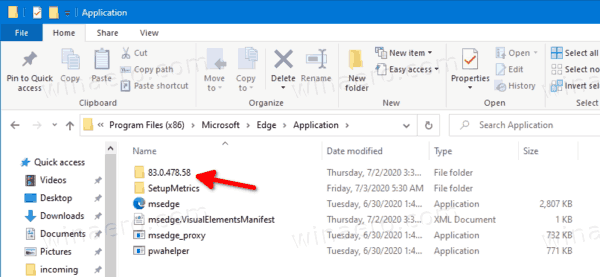
- Pod ním nájdete
Inštalátorpriečinok, napr.83.0.478.58\Inštalátor, ktorý obsahujesetup.exesúbor.
- Kliknite na panel s adresou v Prieskumníkovi súborov, zadajte
cmd.exea zasiahnuťZadajtekľúč k otvorte príkazový riadok v aktuálnom priečinku.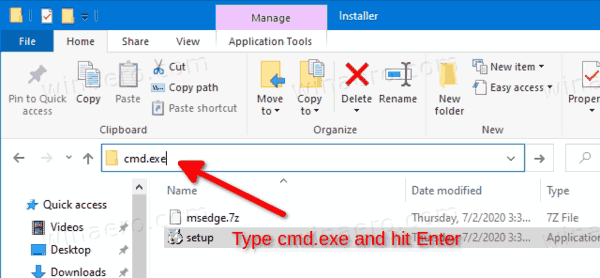
- Zadajte nasledujúci príkaz a stlačte Enter:
setup.exe --uninstall --system-level --verbose-logging --force-uninstall.
Skončil si. Prehliadač Microsoft Edge je teraz odinštalovaný.
Ak potrebujete odstrániť starú aplikáciu, postupujte podľa pokynov nižšie.
Odinštalujte a odstráňte starší prehliadač Edge (EdgeHTML)
Rovnako ako všetky vstavané aplikácie Windows, Microsoft Edge nemá možnosť sa ho zbaviť. Komu odinštalujte a odstráňte prehliadač Edge v systéme Windows 10, musíme sa obrátiť na nástroj tretej strany. Postupujte podľa pokynov nižšie.
- Stiahnite si Odinštalujte Edge ZIP súborUrobil som, aby to bolo jednoduché.
- Extrahujte všetky súbory zo stiahnutého ZIP archívu do ľubovoľného priečinka, napr. Desktop.
- Kliknite pravým tlačidlom myši na súbor Uninstall Edge.cmd a vyberte „Spustiť ako správca“.

- Počkajte, kým sa proces dokončí.


- Reštartujte Windows 10.
- Teraz nastavte svoj obľúbený prehliadač ako predvolený. Ak chcete napríklad nastaviť Firefox ako predvolený, pozrite si tento článok: Ako nastaviť Firefox ako predvolený prehliadač v systéme Windows 10.
Za týmto trikom je aplikácia s názvom WIMTweak, ktorá spravuje balíky Windows a umožňuje vám ich skryť/odkryť zo súboru s obrázkom Windows (WIM). Funguje to na obrázkoch offline aj online. WIMTweak bol vytvorený používateľom MSFN Legolash2o, takže zásluhy za tento úžasný nástroj patrí jemu.
