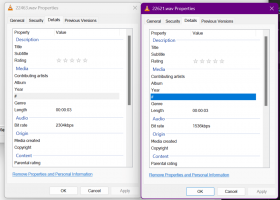Ako zálohovať a obnoviť naplánované úlohy v systéme Windows 10
V tomto článku uvidíme, ako zálohovať a obnoviť úlohy, ktoré ste vytvorili v Plánovači úloh. To vám umožní rýchlo ich obnoviť po preinštalovaní operačného systému. Môžete ich tiež skopírovať do iného počítača tak, že najskôr urobíte zálohu. Existuje niekoľko spôsobov, ako to urobiť, ktoré preskúmame.
Reklama
Plánovač úloh je špeciálny nástroj, ktorý sa dodáva so všetkými modernými verziami systému Microsoft Windows. Umožňuje používateľovi naplánovať spustenie aplikácií, dávkových súborov, skriptov PowerShell atď. po určených časových intervaloch alebo keď nastanú určité systémové udalosti. Plánovač úloh má grafickú verziu MMC (taskschd.msc), ktorú budeme používať.

Ak nie ste oboznámení s tvorbou úloh v Plánovači úloh, máme tu dobrý návod. Podrobnejšie informácie o tejto téme nájdete v nasledujúcom článku.
Vytvorte zvýšenú skratku na preskočenie výzvy UAC v systéme Windows 10
Ako zálohovať naplánovanú úlohu v systéme Windows 10
Ak chcete zálohovať naplánovanú úlohu v systéme Windows 10, urobte nasledovné.
- Otvorené Administratívne nástroje.
- Kliknite na ikonu Plánovač úloh.

- V knižnici Plánovač úloh nájdite úlohu, ktorú chcete zálohovať. Zálohujem úlohu „Aero Glass“.

- Kliknite pravým tlačidlom myši na úlohu a v kontextovej ponuke vyberte možnosť „Exportovať“. Zobrazí sa výzva na exportovanie úlohy ako súboru XML.

- Zadajte, kam sa má súbor uložiť, a máte hotovo.

Prípadne môžete úlohu exportovať cez príkazový riadok alebo PowerShell.
Zálohujte naplánovanú úlohu v systéme Windows 10 pomocou príkazového riadka
- Otvorené zvýšený príkazový riadok.
- Vykonajte nasledujúci príkaz:
schtasks /query /tn "Aero Glass" /xml > "c:\winaero\aero glass.xml"
Tým sa exportuje úloha s názvom „Aero Glass“ do súboru c:\winaero\aero glass.xml.
Podľa potreby opravte názov úlohy a cestu k súboru.
Poznámka: Ak ste svoju úlohu umiestnili do nejakého priečinka v Plánovači úloh, nezabudnite uviesť cestu k úlohe nasledovne:
schtasks /query /tn "Môj priečinok\Aero Glass" /xml > "c:\winaero\aero glass.xml"
Zálohujte naplánovanú úlohu v systéme Windows 10 pomocou prostredia PowerShell
- Otvorené nová zvýšená inštancia PowerShell.
- Vykonajte nasledujúci príkaz:
Export-ScheduledTask -TaskName "Aero Glass" > "C:\winaero\aero glass.xml"
Tým sa exportuje úloha s názvom „Aero Glass“ do súboru c:\winaero\aero glass.xml.
Podľa potreby opravte názov úlohy a cestu k súboru.
Poznámka: Ak ste svoju úlohu umiestnili do nejakého priečinka v Plánovači úloh, nezabudnite uviesť cestu k úlohe nasledovne:
Export-ScheduledTask -TaskName "Aero Glass" -TaskPath "\Môj priečinok\" > "C:\winaero\aero glass.xml"
Ako obnoviť naplánovanú úlohu v systéme Windows 10
Ak chcete obnoviť naplánovanú úlohu zo zálohy v systéme Windows 10, urobte nasledovné.
- Otvorte Nástroje na správu.
- Kliknite na ikonu Plánovač úloh.
- V knižnici Plánovača úloh kliknite vpravo na akciu „Importovať úlohu...“.

- Vyhľadajte svoj súbor XML a máte hotovo.

Obnovte naplánovanú úlohu v systéme Windows 10 pomocou príkazového riadka
- Otvorené zvýšený príkazový riadok.
- Vykonajte nasledujúci príkaz:
schtasks /create /tn "Aero Glass" /xml "c:\winaero\aero glass.xml"
Tým sa obnoví úloha s názvom "Aero Glass" zo súboru c:\winaero\aero glass.xml.
Podľa potreby opravte názov úlohy a cestu k súboru.
Obnovte naplánovanú úlohu v systéme Windows 10 pomocou prostredia PowerShell
- Otvorené nová zvýšená inštancia PowerShell.
- Vykonajte nasledujúci príkaz:
Register-ScheduledTask -Xml (Get-Content "c:\winaero\aero glass.xml" | out-string) -TaskName "Aero Glass"
Týmto sa exportuje úloha s názvom „Aero Glass“ zo súboru c:\winaero\aero glass.xml.
Podľa potreby opravte názov úlohy a cestu k súboru.
Poznámka: Ak sa chystáte obnoviť úlohu na inom počítači s inými prihlasovacími povereniami, možno budete musieť upraviť súbor XML a zmeniť meno používateľa (a heslo), aby zodpovedalo cieľovému OS.
To je všetko.