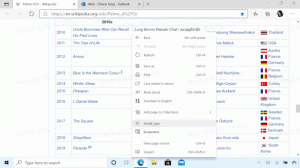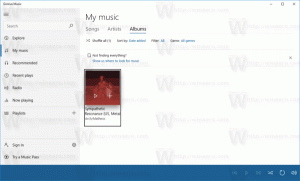Ako povoliť lupu obrazovky v systéme Windows 11
Tento článok vám ukáže, ako povoliť lupu obrazovky v systéme Windows 11. Zväčšovanie obrazovky je predvolený nástroj dostupnosti v systéme Windows 11, ktorý zväčšuje obraz na obrazovke bez zmeny mierky systému alebo iných nastavení. Pomocou režimov Lens alebo Docked môžete zväčšiť celú obrazovku alebo len jej časť.
Nasledujúca snímka obrazovky ukazuje funkciu lupy obrazovky v akcii.
Cez oblasti obrazovky, ktoré nie sú viditeľné, môžete prechádzať presunutím kurzora myši k okraju obrazovky. Automaticky sa posunie, aby sa odhalila chýbajúca oblasť. Je tiež integrovaný s Rozprávač. Na spustenie je tlačidlo „Prečítať odtiaľto“.
Pozrime sa, ako to povoliť.
Povoľte lupu obrazovky v systéme Windows 11
Ak chcete povoliť lupu obrazovky v systéme Windows 11, môžete použiť rôzne metódy. Môžete použiť skratku ponuky Štart, klávesovú skratku, Rýchle nastavenia, aplikáciu Nastavenia a Ovládací panel. Môžete si ho prispôsobiť aj v nastaveniach systému Windows.
Pozrime sa na tieto metódy podrobne.
Klávesová skratka lupy obrazovky
Najrýchlejší spôsob, ako zapnúť lupu obrazovky v systéme Windows 11, je stlačiť Vyhrať a plus (+) tlačidlá súčasne. Stlačením rovnakej sekvencie ďalej zväčšíte oblasť obrazovky.
Ak chcete oddialiť obrazovku v lupe, stlačte Win + mínus (-).
Nakoniec môžete použiť niekoľko ďalších klávesových skratiek na správu pomocou lupy obrazovky. Lisovanie Ctrl + Alt + Zadajte umožníte mu prečítať aktuálny názov súboru alebo text tlačidla prostredníctvom programu Moderátor. Prípadne môžete urobiť to isté s Ctrl + Alt + kliknutie ľavým tlačidlom myši.
Povoľte lupu obrazovky v systéme Windows 11 pomocou rýchlych nastavení
- Stlačte tlačidlo Vyhrať + A na otvorenie Rýchle nastavenia. Prípadne môžete kliknúť na jedno z nasledujúcich tlačidiel v oblasti oznámení v pravom dolnom rohu obrazovky: hlasitosť, sieť alebo batéria.
- Kliknite na Prístupnosť tlačidlo.
- Zapnúť Lupa.
Skončil si. Upozorňujeme, že systém Windows štandardne používa lupu na celú obrazovku, čo znamená, že panel možností sa môže zobraziť mimo obrazovky. Posúvaním kurzora nájdite jeho panel možností a zmeňte nastavenia, napríklad úroveň zväčšenia.
Zväčšovanie obrazovky môžete povoliť aj v systéme Windows 11 pomocou aplikácie Nastavenia systému Windows.
Pomocou aplikácie Nastavenia
- Stlačte tlačidlo Vyhrať + ja na otvorenie Nastavenia systému Windows.
- Choďte na Prístupnosť oddiele.
- Kliknite na Lupa tlačidlo.
- Povoliť Lupa možnosť prepínania. Rovnaký prepínač deaktivuje lupu obrazovky v systéme Windows 11.
Skončil si.
Okrem toho môžete nástroj Zväčšovanie obrazovky spustiť priamo z ponuky Štart. Nakoniec je možné na to isté použiť aj Windows Search.
Spustite lupu obrazovky v systéme Windows 11 z ponuky Štart
- Otvorte ponuku Štart a kliknite na Všetky aplikácie tlačidlo.
- Nájsť Prístupnosť priečinok.
- Spustite Lupa aplikácie.
- Môžete tiež kliknúť pravým tlačidlom myši na aplikáciu a vybrať Viac > Pripnúť na panel úloh na spustenie programu Lupa bez otvárania ďalších ponúk alebo priečinkov.
Pomocou Windows Search
Ak chcete otvoriť Zväčšovač obrazovky z Windows Search, stlačte Vyhrať + S otvorte Windows Search. Začnite písať Lupaa potom spustite aplikáciu z výsledkov vyhľadávania.
Ako väčšina vstavaných nástrojov, aj Lupa môže byť spustená zadaním spustiteľného súboru v dialógovom okne spustenia.
Otvorte Zväčšovač obrazovky z dialógového okna Spustiť
- Stlačte tlačidlo Vyhrať + Ralebo kliknite pravým tlačidlom myši na tlačidlo Štart a z ponuky vyberte možnosť Spustiť,
- Do poľa Spustiť zadajte
zväčšiťpríkaz. - Stlačte tlačidlo Zadajte kľúč.
Tým sa spustí lupa obrazovky bez rozdielu od akejkoľvek inej metódy preskúmanej v tomto článku.
Len na vedomie, že magnify.exe súbor sa nachádza v priečinku C:\windows\system32. Preto ho môžete spustiť z dialógového okna Spustiť bez zadania úplnej cesty k súboru.
Hoci sú nastavenia systému Windows hlavnou aplikáciou na ovládanie rôznych parametrov v operačnom systéme, stále existuje klasický ovládací panel. To znamená, že pomocou funkcie Lupa obrazovky môžete zapnúť Ovládací panel.
Zapnite funkciu Lupa v ovládacom paneli
- Stlačte tlačidlo Vyhrať + R a zadajte nasledujúci príkaz:
ovládanie. - Ísť do Zjednodušenie prístupu > Centrum zjednodušenia prístupu.
- Kliknite na Uľahčite viditeľnosť počítača odkaz.
- Začiarknite vedľa Zapnite lupu možnosť.
- Kliknite OK na uloženie zmien.
Zmeňte zobrazenie lupy v systéme Windows 11
Lupa podporuje tri rôzne zobrazenia.
- Zobrazenie na celú obrazovku zväčší celú obrazovku. Keď je obrazovka zväčšená, nebudete môcť vidieť celú obrazovku súčasne, ale keď sa budete pohybovať po obrazovke, môžete vidieť všetko.
- Pohľad objektívom je ako pohybovať lupou po obrazovke. Veľkosť šošovky môžete zmeniť v nastaveniach lupy.
- Ukotvený pohľad funguje na pracovnej ploche. V tomto zobrazení je Lupa ukotvená k časti obrazovky. Keď sa pohybujete po obrazovke, časti obrazovky sa v oblasti dokovania zväčšujú, aj keď hlavná časť obrazovky zostáva nezmenená.
Ak uprednostňujete iné režimy lupy pred predvoleným režimom, ako je napríklad šošovka alebo v doku, tu je návod, ako ich povoliť.
Ak chcete zmeniť zobrazenie lupy obrazovky v systéme Windows 11, postupujte takto.
- Otvorte lupu obrazovky v systéme Windows 11 pomocou jednej z vyššie opísaných metód.
- Potom stlačte nasledujúce klávesy na zmenu režimov:
- Objektív: Ctrl + Alt + L.
- Ukotvené: Ctrl + Alt + D.
- Celá obrazovka (predvolené): Ctrl + Alt + F.
Zmeňte zobrazenie lupy pomocou Nastavenia
- Otvorte Nastavenia systému Windows kliknutím pravým tlačidlom myši na tlačidlo ponuky Štart a výberom položky Nastavenia alebo pomocou akúkoľvek inú metódu.
- Choďte na Prístupnosť oddiele.
- Kliknite na Lupa tlačidlo.
- Nájsť vyhliadka a z rozbaľovacieho zoznamu vyberte možnosť „Celá obrazovka“, „Šošovka“ alebo „Ukotvený“.
Ako zakázať zväčšovanie obrazovky v systéme Windows 11
Ak chcete vypnúť zväčšovanie obrazovky v systéme Windows 11, stlačte Vyhrať + Esc.
Prípadne vyhľadajte jeho rozbaľovaciu ponuku možností na obrazovke a stlačte tlačidlo zavrieť (X) v jej okne.
Skončil si.
Lupa je klasická aplikácia na zjednodušenie ovládania, ktorá zostáva dostupná vo všetkých vydaniach systému Windows. Je to veľmi užitočné nielen pre používateľov s dysfunkciou zraku, ale umožňuje aj čítanie textu v aplikáciách, ktoré nie sú optimalizované pre vašu obrazovku HiDPI. Takže teraz viete všetky potrebné veci na správu programu Lupa v systéme Windows 11.
To je všetko