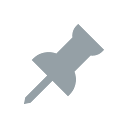Archív skriptov a vylepšení
V systéme Windows 7 (alebo skôr Windows Vista) spoločnosť Microsoft odstránila klasický ovládací panel vlastností zobrazenia z kontextovej ponuky pracovnej plochy, čo vám rýchlo umožnilo zmeniť tapetu pracovnej plochy. Položka Personalizácia ju nahradila, ale musíte ju najskôr otvoriť a potom kliknúť na položku Pozadie pracovnej plochy, aby ste sa dostali na stránku, ktorá vám umožní zmeniť tapetu. V tomto článku uvidíme, ako pridať pozadie pracovnej plochy priamo do kontextovej ponuky pracovnej plochy (kliknutie pravým tlačidlom myši).
Ak ste stratili alebo zabudli, kde ste mali uložený kód Product Key systému Windows, mám pre vás riešenie. Dnes uvidíme, ako sa dá použiť jednoduchý skript VBS na zobrazenie kódu Product Key nainštalovanej kópie systému Windows 10, Windows 8 alebo Windows 7. Je to jednoduché riešenie na extrahovanie kódu Product Key z operačného systému nainštalovaného na vašom PC bez použitia akéhokoľvek softvéru tretej strany. Ideme na to.
Vedeli ste, že keď je systém Windows nainštalovaný, naďalej ukladá váš kód Product Key do registra. To môže byť užitočné, ak si nepamätáte, ktorý kľúč ste použili pri vašej aktuálnej inštalácii. Ak ste stratili kód Product Key, môže to byť užitočné na obnovenie kódu Product Key pomocou nástroja tretej strany
jednoduchý skript PowerShell.Zároveň však vášmu kódu Product Key systému Windows hrozí odcudzenie. Ak máte obavy z odcudzenia kódu Product Key (t. j. s nejakým škodlivým softvérom), možno ho budete chcieť natrvalo odstrániť z registra. Táto operácia je bezpečná a neovplyvní stav aktivácie vášho operačného systému. Podľa tohto jednoduchého návodu sa dozviete, ako môžete vymazať uložený kód Product Key v systéme Windows 8, Windows 8.1, Windows 7 a Windows Vista.
Ak stratíte, nemôžete získať alebo zabudnete, kde ste uložili kód Product Key svojho operačného systému Windows 8.1, Windows 8 alebo Windows 7, nezúfajte. Chcel by som vám ukázať jednoduché riešenie na extrahovanie kódu Product Key z operačného systému nainštalovaného na vašom počítači bez použitia akéhokoľvek softvéru tretej strany.
V systéme Windows je veľa umiestnení shellu, ku ktorým máte prístup cez príkazy shell{GUID} v dialógovom okne "Spustiť". Sú tiež známe ako "Shell Folders". S každou verziou Windowsu sa pridáva mnoho nových umiestnení shellu.
Čo sú priečinky Shell
Priečinky shellu sú objekty ActiveX, ktoré implementujú špeciálny virtuálny priečinok alebo virtuálny aplet. V niektorých prípadoch poskytujú prístup k fyzickým priečinkom na pevnom disku alebo dokonca k špeciálnym funkciám operačného systému, ako je „Minimalizovať všetky Windows“ alebo prepínač Alt+Tab.
Čo môžete robiť so zložkami Shell
Môžete ich použiť v rôznych scenároch, ale vo všeobecnosti ich môžete použiť na vytvorenie odkazu na konkrétny aplet ovládacieho panela alebo funkciu systému Windows. Napríklad nasledujúci príkaz otvorí priečinok „Sieťové pripojenia“:
shell{7007ACC7-3202-11D1-AAD2-00805FC1270E}
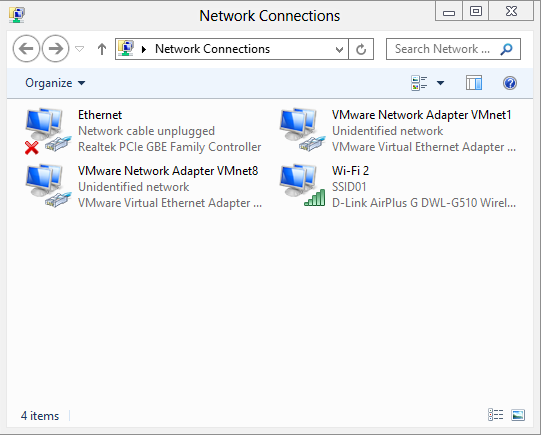
Poznámka: Stlačte klávesy Win+R na klávesnici, skopírujte príkaz uvedený vyššie a vložte ho do dialógového okna „Spustiť“.
Nasledujúci príkaz otvorí ovládací panel vždy v zobrazení „Kategória“:
shell{26EE0668-A00A-44D7-9371-BEB064C98683}
A nasledujúci príkaz otvorí ovládací panel v zobrazení ikon, buď malých alebo veľkých, ktoré nastavil používateľ pri poslednom otvorení.
shell{5399E694-6CE5-4D6C-8FCE-1D8870FDCBA0}
Je tam veľa zaujímavých vecí. Možno už poznáte známy tzv Režim Boha/Všetky úlohy umiestnenie škrupiny. Ďalším zaujímavým, ktorý som našiel, je „Príčinok príkazov“, ktorý predstavuje príkazy na páse/paneli nástrojov Prieskumníka:
shell{437ff9c0-a07f-4fa0-af80-84b6c6440a16}
Výsledok vyzerá nasledovne:
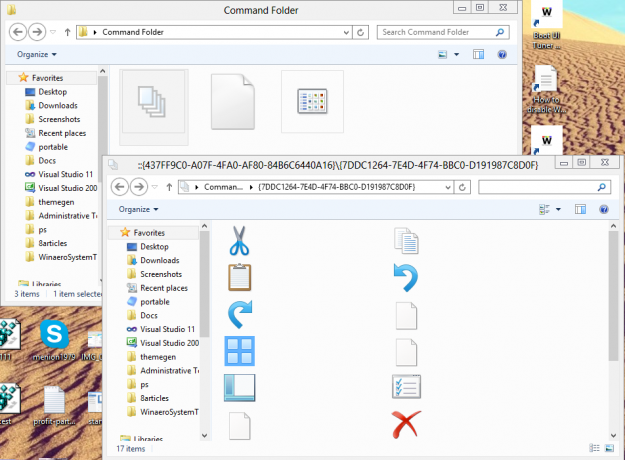
Dnes by som sa s vami rád podelil o najkomplexnejší zoznam umiestnení shellu, ktoré som objavil v systéme Windows 8.
Systém Windows poskytuje niekoľko tajných spôsobov, ako ukončiť prostredie Prieskumníka. Môžu byť užitočné pri vykonávaní zmien v registri, ktoré ovplyvňujú Prieskumníka, alebo pre vývojárov prostredia pri testovaní rozšírení prostredia. Ak ste ich nepoznali, dnes sa o ne s vami podelím.
Prečo možno budete chcieť reštartovať Prieskumníka
Existuje niekoľko dôvodov, prečo môžete chcieť ukončiť prostredie Prieskumníka a znova ho spustiť, napríklad:
- Pokúšate sa odinštalovať nejaký softvér s rozšíreniami shellu, napr. WinRAR. Ak opustíte Prieskumníka, všetky rozšírenia shellu budú uvoľnené z shellu a odinštalátor ich úplne odstráni. Všetky súbory, ktoré sú uzamknuté na použitie procesom Explorer.exe, budú uvoľnené.
- Ak ste použili nejaké vylepšenie, ktoré vyžaduje odhlásenie a opätovné prihlásenie, vo väčšine prípadov stačí reštartovať shell.
Pozrime sa, ako sa to dá urobiť.
Windows 8 urobil radikálne zmeny v modeli distribúcie aplikácií. V systéme Windows 8 existujú dva typy aplikácií alebo „aplikácií“ – Desktopové aplikácie sú jedným typom, ktorý všetci používame roky, a druhým sú moderné aplikácie, predtým známe ako Metro aplikácie. Moderné aplikácie boli vytvorené hlavne pre zariadenia s dotykovou obrazovkou, ako sú tablety, a na jednoduché použitie. Ak nie ste používateľom tabletu a nemáte displej s podporou dotykovej obrazovky, alebo ak ste pokročilý používateľ, možno vám Moderné aplikácie pripadajú zbytočné.
Dokonca aj keď kliknete na "Odinštalovať" na domovskej obrazovke pre vstavané aplikácie, nebudú úplne odstránené z vášho systému, pretože sú „upravené“, aby systém Windows mohol znova vytvoriť vstavané aplikácie pre nového používateľa účtu. Takže naďalej zbytočne zaberajú miesto na disku v počítači v priečinku C:\Program Files\WindowsApps.
Možno vás bude zaujímať, ako odstrániť tieto pribalené aplikácie Metro z vášho používateľského účtu a uvoľniť tak značné množstvo miesta na disku. Prečítajte si nižšie, ako na to.
Vo Windows Vista predstavil Microsoft DWM (Desktop Window Manager), ktorý implementuje efektné animačné efekty, priehľadnosť a Aero skiny pre okenné rámy. Už od verzie Vista vám umožňuje spomaliť animácie okien stlačením klávesu Shift (animácia, ktorú vidíte, keď sa na obrazovke objaví dialógové okno alebo okno, alebo keď sa okno minimalizuje alebo zatvára). Toto je skrytá funkcia, ktorá musí byť povolená pomocou vylepšenia registra. Prečítajte si zvyšok tohto článku a zistite, ako to povoliť.

Ak máte v systéme Windows 8 viacero používateľských účtov (napr. jeden pre seba a druhý pre člena rodiny), vy si môže všimnúť novú nepríjemnosť v systéme Windows 8 - automaticky sa prihlási posledný používateľ, ktorý vypol/reštartoval počítač. Väčšina používateľov by nechcela byť prihlásená automaticky a namiesto toho by uprednostnila zobrazenie zoznamu používateľov na prihlasovacej obrazovke, kde si môžu vybrať, s ktorým používateľským účtom sa majú prihlásiť. Dnes sa podelíme o spôsob, ako zabrániť systému Windows 8 v automatickom prihlásení posledného používateľa. Začnime.
V prípade, že o tom neviete, Windows 8 oneskorí spustenie všetkých aplikácií pre stolné počítače. Skratky umiestnené v spúšťacom priečinku ponuky Štart, ako aj položky, ktoré sa spúšťajú z rôznych umiestnení databázy Registry, sa spustia s oneskorením niekoľkých sekúnd. Toto správanie bolo implementované spoločnosťou Microsoft pravdepodobne preto, že Windows 8 je operačný systém orientovaný na tablety (ďalší príklad toho, ako sa Pracovná plocha dostáva do úzadia vo Windowse 8). Toto oneskorenie spúšťania aplikácií pre stolné počítače však môžete skrátiť úpravou databázy Registry. Prečítajte si tento príspevok a dozviete sa ako.