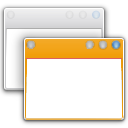Ako zakázať zmiernenie vedľajších kanálov v prehrávači VMWare Player
V prehrávači VMWare Player môžete zakázať zmiernenia vedľajších kanálov, aby ste zlepšili výkon systému Windows 11. VMWare Player, bezplatná verzia VMWare Workstation Pro, nedávno získala softvérovú podporu TPM, ktorá používateľom umožňuje vytvorte virtuálne počítače kompatibilné so systémom Windows 11 na rôzne účely (napríklad na testovanie ukážkových verzií v programe Windows Insider program).

Môžete sa dozvedieť o pridanie TPM do virtuálneho počítača pre Windows 11 vo VMWare Player v našom špecializovanom sprievodcovi.
Reklama
Pri spustení virtuálneho počítača so systémom Windows 11 v prehrávači VMWare Player sa môžete stretnúť s jedným konkrétnym problémom. Softvér vás upozorní na potenciál zníženia výkonu pri používaní virtuálneho počítača s obmedzeniami bočného kanála.
Problém je však v tom, že VMWare Player neposkytuje možnosť zakázať zmiernenie vedľajších kanálov v používateľské rozhranie nastavení (podobne ako vám neumožňuje pridať modul Trusted Platform Module do nastavení pre konkrétne VM).
Našťastie môžete opraviť slabý výkon vo Windowse 11 spustenom v prehrávači VMWare Player zakázaním obmedzení bočných kanálov v konfiguračnom súbore počítača.
Všimnite si, že hlásenie s odporúčaním na zakázanie zmierňovania vedľajších kanálov sa zobrazuje iba v systémoch s povoleným Hyper-V. Učte sa ako povoliť alebo zakázať Hyper-V v systéme Windows tu.
Zakázať zmiernenie vedľajších kanálov v prehrávači VMWare Player
- Vypnite svoj Windows 11 VM a zatvorte VMWare Player.
- Prejdite do priečinka, kde máte uložený virtuálny počítač.
- Povoliť rozšírenia súborov v systéme Windows 11 a Windows 10a potom nájdite súbor VMX (konfiguračný súbor virtuálneho počítača). Otvorte tento súbor v programe Poznámkový blok.
- Pridajte nasledujúci riadok do zoznamu parametrov:
ulm.disableMitigations="TRUE". - Uložte zmeny a zatvorte Poznámkový blok.
Takto zakážete zmiernenie vedľajších kanálov v prehrávači VMWare Player, aby ste opravili oneskorenia vo virtuálnych počítačoch so systémom Windows 11. Teraz môžete spustiť svoj virtuálny počítač a vychutnať si obnovený výkon.
Ak používanie Windowsu 11 na virtuálnom počítači vo VMWare nie je vašou šálkou čaju, máme pre vás špecializovaného sprievodcu inštalácia systému Windows 11 pomocou Hyper-V. Vo VirtualBoxe bolo možné spustiť aj Windows 11.
Bohužiaľ, tento v súčasnosti nepodporuje prechod TPM (už čoskoro), čo znamená, že nemôžete vytvoriť virtuálny počítač kompatibilný so systémom Windows 11.