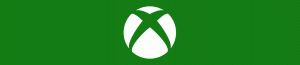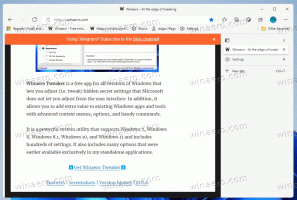Zakážte automatické zisťovanie typu priečinka v systéme Windows 10
Windows 10 je známy tým, že automaticky mení zobrazenie priečinka v závislosti od obsahu priečinka. Aj keď je to v niektorých prípadoch užitočné, môže to byť veľmi nepríjemná funkcia pre používateľov, ktorí uprednostňujú manuálne nastavenie typov zobrazenia priečinkov. Niektorým používateľom sa nepáči, že operačný systém automaticky upravuje zobrazenie a prepisuje ich preferencie. Pozrime sa, ako zakázať automatické zisťovanie typu priečinka v systéme Windows 10.
Niektorí koncoví používatelia to vnímajú ako chybu, ktorá spôsobuje, že Prieskumník si nepamätá svoj prispôsobený typ zobrazenia priečinkov. Tento problém rieši zakázanie automatického zisťovania typu priečinka.
Ak chcete zakázať automatické zisťovanie typu priečinka v systéme Windows 10, urobte nasledovné.
- Zatvorte Prieskumník súborov.
- Otvorené Editor databázy Registry.
- Prejdite na nasledujúci kľúč databázy Registry:
HKEY_CURRENT_USER\SOFTWARE\Classes\Local Settings\Software\Microsoft\Windows\Shell
Tip: Pozrite si článok Ako prejsť na požadovaný kľúč databázy Registry jedným kliknutím.
- Pod klávesom Shell nájdete dva podkľúče Bags a BagsMRU. Musíte ich vymazať.
- Teraz znova vytvorte podkľúč Tašky. Kliknite pravým tlačidlom myši na kláves Shell a v kontextovej ponuke vyberte „Nový - kľúč“, ako je znázornené nižšie.
- V rámci podkľúča Tašky musíte vytvoriť nový podkľúč AllFolders. Kliknite pravým tlačidlom myši na tlačidlo Tašky a v kontextovej ponuke vyberte možnosť „Nový – kľúč“. Pomenujte nový kľúč ako AllFolders.
- Nakoniec pod kľúčom AllFolders vytvorte nový podkľúč s názvom Shell.
Skončíte s nasledujúcou cestou databázy Registry:HKEY_CURRENT_USER\SOFTWARE\Classes\Local Settings\Software\Microsoft\Windows\Shell\Bags\AllFolders\Shell
- Pod posledným podkľúčom, ktorý ste vytvorili, Shell, vytvorte novú hodnotu reťazca s názvom FolderType a nastavte ju na hodnotu NotSpecified.
- Odhlásiť Sa a znova sa prihláste do svojho používateľského účtu, aby ste použili zmeny, ktoré ste vykonali.
Skončil si. Windows 10 už nezabudne ani nezmení typ zobrazenia priečinka. Teraz si môžete prispôsobiť priečinky tak, ako chcete.
Ak chcete ušetriť čas, môžete si stiahnuť súbory databázy Registry pripravené na použitie:
Stiahnite si súbory databázy Registry
Vrátenie späť je zahrnuté.
Môžete ušetriť čas a namiesto toho použiť Winaero Tweaker. Dodáva sa s nasledujúcou funkciou:
Stiahnuť si ho môžete tu: Stiahnite si Winaero Tweaker.
Veľká vďaka nášmu čitateľovi“Rensio“ za zdieľanie tohto užitočného tipu.