Ako nájsť a zmeniť DPI obrazovky v systéme Linux
Hodnota DPI obrazovky udáva, koľko bodov na palec alebo pixelov na palec podporuje. So zvyšujúcim sa rozlíšením sa zvyšuje aj hustota zobrazenia. Možno viete, aké rozlíšenie má váš displej, ale možno netušíte, aké je DPI vašej obrazovky. V Linuxe je dôležité nájsť správnu hodnotu DPI. Ak ju nastavíte na nesprávnu hodnotu, ovládacie prvky a ikony budú rozmazané alebo malé. V tomto článku uvidíme, ako nájsť správnu hodnotu pre vašu obrazovku.
Reklama
V moderných distribúciách dokáže X server automaticky zistiť správnu hodnotu. Ak je hodnota nesprávna, môžete ju vypočítať manuálne a zmeniť vo svojom desktopovom prostredí Linux a pre X server globálne.
Poznámka: V režime vysokého rozlíšenia zatiaľ nevyzerá všetok softvér Linux v poriadku. Napríklad LibreOffice dobre podporuje HiDPI, ale neprichádza s jedinou témou ikony, ktorá by vyhovovala vysokým rozlíšeniam. Manuálne je potrebné upraviť aj faktor mierky prehliadača Mozilla Firefox. Jedine desktopové prostredie Cinnamon má dokonalú podporu škálovania DPI hneď po vybalení.
Pozrime sa, ako zistiť hodnotu DPI v systéme Linux.
Nájdite hodnotu DPI pre vašu obrazovku
Ak chcete zistiť aktuálnu hodnotu DPI obrazovky používanej Xserverom, postupujte takto.
- Otvorte svoje obľúbené emulátor terminálu.
- Zadajte alebo skopírujte a prilepte nasledujúci príkaz:
xdpyinfo | rozlíšenie grep -B 2
Výstup bude asi takýto:

Riadok "rozlíšenie" zobrazuje skutočnú hodnotu.
Ak táto hodnota nie je správna, môžete si ju vypočítať sami. Tu je návod.
Ako vypočítať správnu hodnotu DPI
Ak chcete vypočítať správnu hodnotu DPI, postupujte takto.
- Otvorte svoj obľúbený emulátor terminálu
- Zistite veľkosť obrazovky v milimetroch spustením príkazu:
xrandr | grep -w spojené
Výstup obsahuje fyzickú veľkosť displeja v milimetroch. V mojom prípade je to 340 mm x 190 mm.
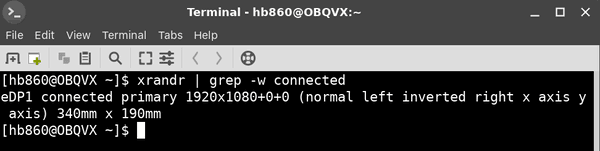
- Preveďte to na centimetre. Moje hodnoty sú 34 x 19.
- Preveďte centimetre na palce. Hodnoty vydeľte 2,54. V mojom prípade sú hodnoty nasledovné: 13,39in x 7,48in.
- Nakoniec rozdeľte hodnoty rozlíšenia obrazovky na hodnoty v palcoch. V mojom prípade sú hodnoty nasledovné:
1920/13.39 = 143,390589993=~144.
1080/7.48 = 144,385026738=~144.
To je všetko. Pre moju obrazovku potrebujem ako hodnotu DPI použiť 144. Pozrime sa, ako to zmeniť.
Ako zmeniť hodnotu DPI
Postup sa môže líšiť v závislosti od grafického prostredia pracovnej plochy, ktoré používate. Preskúmam niektoré bežné prípady, ktoré vám poskytnú predstavu, čo robiť.
Žiadne desktopové prostredie/barebones window manager
Ak používate správcu okien bez plnohodnotného DE (napríklad Fluxbox), musíte vytvoriť alebo upraviť súbor /home/vaše používateľské meno/.Xresources a pridať nasledujúci riadok:
Xft.dpi: 144
Tu a vo všetkých nižšie uvedených príkladoch nahraďte časť 144 svojou skutočnou hodnotou DPI.
Ak váš súbor .Xresources nie je spracovaný, pridajte do spúšťacieho súboru nasledujúci riadok (napr. .xinitrc alebo nejaký súbor špecifický pre správcu okien)
xrdb -merge ~/.Xresources
Prípadne to môžete skúsiť pomocou nasledujúceho riadku:
xrandr --dpi 144
Xrandr však môže mať problémy s určitými ovládačmi displeja. Skúste a uvidíte, či to funguje alebo nie. V mojom prípade to nefunguje.
Gnome 3
Otvorte nové okno terminálu a vykonajte príkaz:
gsettings set org.gnome.desktop.interface scaling-factor 2
Parameter scaling-factor umožňuje nastaviť iba celé čísla. 1 = 100 %, 2 = 200 % atď.
Xfce
DPI je možné nastaviť podľa potreby v časti Nastavenia - Vzhľad - Písmo.
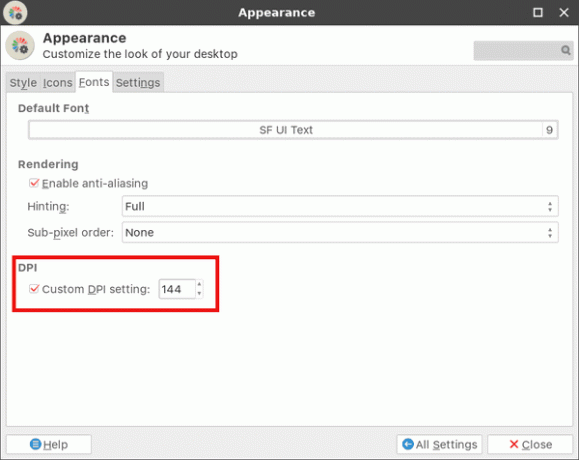
Pre ďalšie čítanie vám odporúčam pozrieť si táto strana. Je venovaný Arch Linuxu, ale tipy sú spoločné pre všetky moderné distribúcie alebo sa dajú ľahko prispôsobiť.

