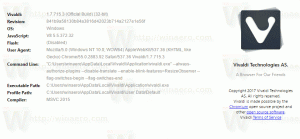Ako zakázať automatické aktualizácie aplikácií v systéme Windows 11
Automatické aktualizácie aplikácií vo Windowse 11 môžete zakázať pomocou novej aplikácie Obchod. V systéme Windows 11 spoločnosť Microsoft predstavila úplne nový trh pre vaše hry, aplikácie, filmy, rozšírenia prehliadača a ďalšie druhy obsahu. Okrem a radikálne nový dizajn, nový Microsoft Store prináša niekoľko nových zásad pre vývojárov. Tieto zmeny už vyvolali vlnu záujmu zo strany populárnych vývojárov tretích strán, ako sú Zoom, Adobe, OBS atď. Viac vývojárov sa obráti na Microsoft Store; Obľúbené aplikácie si tak užíva viac používateľov.
Reklama
V predvolenom nastavení sa všetky aplikácie nainštalované z Microsoft Store aktualizujú automaticky. Windows každý deň kontroluje nové verzie aplikácií a po nájdení ich nainštaluje. Pre niektorých používateľov to môže byť nežiaduce správanie. Ak uprednostňujete iný spôsob, tento článok vám ukáže, ako zakázať automatické aktualizácie aplikácií v systéme Windows 11 a jeho novom obchode Microsoft Store.
Tip: Nový Microsoft Store bude dostupný pre Windows 11 a starší Windows 10 neskôr v tomto roku. To znamená, že nové používateľské rozhranie príde aj na Windows 10.
Zakážte automatické aktualizácie aplikácií v systéme Windows 11
- Spustite nový obchod Microsoft Store.
- Nájdite svoj profilový obrázok v pravom hornom rohu a kliknite naň.
- Vyberte Nastavenia aplikácie z rozbaľovacej ponuky.

- Vypnite Aktualizácie aplikácií možnosť prepínania.
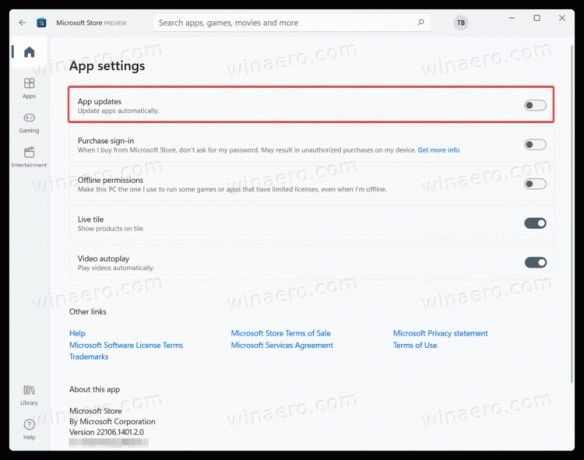
Toto je to. Takto vypnete automatické aktualizácie aplikácií v systéme Windows 11. Jediným spôsobom, ako nainštalovať aktualizácie aplikácií v systéme Windows 11, je vykonanie ručnej kontroly. Tu je návod, ako to urobiť.
Ako skontrolovať a nainštalovať aktualizácie aplikácií
- Spustite Microsoft Store a nájdite Knižnica tlačidlo v ľavom dolnom rohu okna.

- Kliknite na Získajte aktualizácie a počkajte, kým Windows 11 nájde nové verzie pre vaše aplikácie.
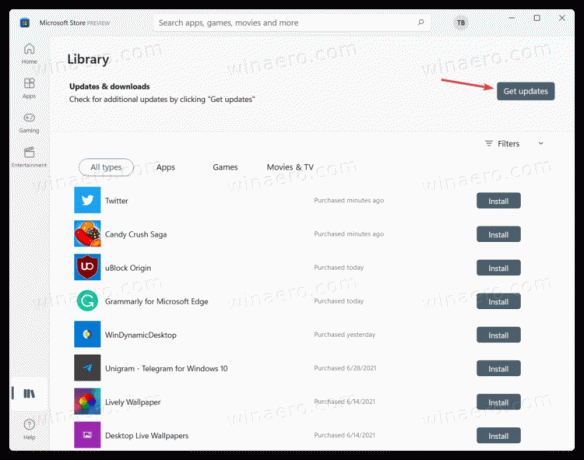
- Po nájdení kliknite Aktualizovať všetko alebo nainštalujte aktualizácie pre každú aplikáciu samostatne.
Teraz viete, ako skontrolovať a nainštalovať aktualizácie aplikácií v systéme Windows 11 s vypnutými automatickými aktualizáciami.