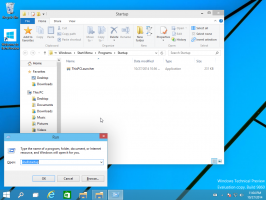Otvorte PC Settings z príkazového riadku v systéme Windows 8 a Windows 8.1
Windows 8 obsahuje nové, dotykové používateľské rozhranie na zmenu nastavení operačného systému prostredníctvom špeciálnej aplikácie s názvom „Nastavenia PC". Spolu s klasickým ovládacím panelom, ktorý zostáva na pracovnej ploche, vám aplikácia nastavení počítača umožňuje zmeniť najdôležitejšie parametre vášho počítača. Môžete spravovať svoje používateľské účty, zariadenia, meniť predvoľby prispôsobenia a nastavenia siete atď. Od systému Windows 8.1 je v Nastaveniach počítača k dispozícii oveľa viac nastavení z klasického ovládacieho panela. V tomto článku uvidíme všetky spôsoby, ako otvoriť aplikáciu Nastavenia počítača v systéme Windows 8.
Reklama
Na otvorenie aplikácie PC Settings môžeme použiť ktorýkoľvek z nasledujúcich spôsobov.
Používanie gest
Táto metóda funguje v režime pracovnej plochy aj na obrazovke Moderné aplikácie/Štart.
- Potiahnite prstom od pravého okraja obrazovky smerom k jej stredu. Na obrazovke sa objavia kúzla. Prípadne môžete presunúť myš do pravého horného alebo dolného rohu obrazovky a potiahnuť prstom nadol alebo nahor pozdĺž pravého okraja.
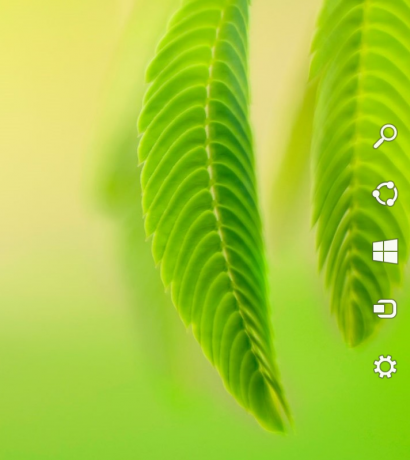
- Kliknite na ikonu ozubeného kolieska Nastavenia. Zobrazí sa tlačidlo Nastavenia.

- Kliknite na odkaz Zmeniť nastavenia počítača.

To je všetko.
Používanie klávesových skratiek na klávesnici
Táto metóda je veľmi užitočná, ak používate Windows 8 na zariadení s fyzickou klávesnicou.
- Stlačte tlačidlo Win + I klávesové skratky spolu. Priamo na obrazovku prinesie nastavenia Charm.

- Kliknite na odkaz „Zmeniť nastavenia počítača“.
Pomocou príkazového riadku
Tento trik je založený na našom exkluzívny prieskum o AppsFolder.
Stlačte tlačidlo Win + R klávesové skratky. Keď sa na obrazovke zobrazí dialógové okno Spustiť, do textového poľa zadajte alebo skopírujte a prilepte nasledujúce:
Prostredie Explorer.exe: AppsFolder\Windows. ImmersiveControlPanel_cw5n1h2txyewy!microsoft.windows.immersivecontrolpanel

Otvorí sa priamo Nastavenia počítača. Toto je najrýchlejší spôsob prístupu k nastaveniam počítača v systéme Windows 8. Môžete vytvoriť skratku k tomuto príkazu a priradiť globálnu klávesovú skratku z jeho Vlastnosti, aby ste rýchlo spustili aplikáciu PC Settings. Pozri ako pridať globálne klávesové skratky na spustenie obľúbených aplikácií v systéme Windows 8.1.
Prostredníctvom skratky pripnutej na paneli úloh
- Aplikáciu Nastavenia počítača otvorte raz pomocou ľubovoľného spôsobu opísaného vyššie.
- Prepnite sa do režimu pracovnej plochy resp zviditeľnite panel úloh pomocou klávesovej skratky.
- Kliknite pravým tlačidlom myši na tlačidlo Nastavenia počítača na paneli úloh a kliknite Pripnúť tento program na panel úloh.
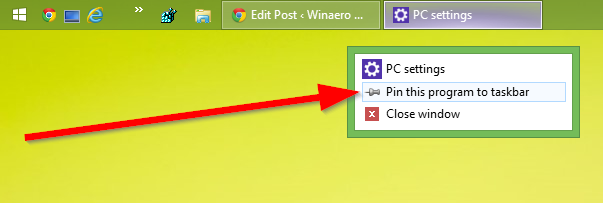
Pomocou úvodnej obrazovky alebo zobrazenia aplikácií
Prepnite sa na úvodnú obrazovku alebo zobrazenie aplikácií a zadajte: PC S a stlačením klávesu Enter ho spustite. Tip: pozri hako urýchliť vyhľadávanie na domovskej obrazovke v systéme Windows 8.1

Priame otvorenie ľubovoľnej stránky v nastaveniach počítača
Môžete tiež vytvoriť priame skratky na ľubovoľnú stránku v nastaveniach počítača. Pozri celý náš sortiment článkov ktoré pokrývajú spôsob priameho otvárania rôznych stránok v nastaveniach počítača.