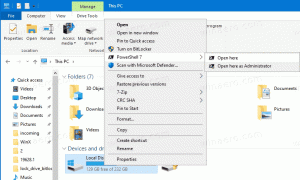Ako prehľadávať celý počítač vrátane obsahu súborov a spúšťať čokoľvek pomocou Classic Shell
Odkedy bol vydaný Windows 8, Classic Shell zaznamenal masívny nárast popularity ako najpoprednejšia, no bezplatná náhrada ponuky Štart. Pre tých, ktorí nevedia, Classic Shell je bezplatný projekt s cieľom obnoviť odstránené funkcie v systéme Windows - tie funkcie, ktorých strata zhoršila použiteľnosť a produktivitu systému Windows. Classic Shell začal v ére Windows 7 (áno, čítate správne!), existoval oveľa skôr ako Windows 8.
Reklama
Ponuka Štart je korunovým klenotom projektu Classic Shell, no je oveľa viac. Obsahuje mnoho doplnkov a vylepšení pre Windows Explorer, ako aj niektoré funkcie IE. Navyše, každá funkcia v Classic Shell sa dá vypnúť, ak ju nepotrebujete. Keď projekt začal v roku 2009, zameral sa na obnovenie skutočnej ponuky klasického kaskádového štýlu, ktorá bola odstránená v systéme Windows 7. Postupom času projekt prekvital, jeho popularita rástla a vyvinul sa tak, aby sa stal nevyhnutnou aplikáciou, ak ste skúseným používateľom systému Windows, ktorý miluje prispôsobenie.
Hoci Classic Shell je súprava prispôsobiteľných funkcií systému Windows, dnes chcem hovoriť o vyhľadávaní možnosti ponuky Štart a ukážte, čo dokáže jeho vyhľadávacie pole a ako vám môže pomôcť produktivitu.
Keď prvýkrát nainštalujete Classic Shell 4 a vyberiete si buď „klasický štýl s dvoma stĺpcami“ alebo štýl Windows 7, potom predvolene vyhľadávacie pole je zaostrené a vy môžete okamžite začať písať, aby ste našli a spustili čokoľvek presne ako Windows 7/Vista Start Ponuka. Možnosti vyhľadávania sú vysoko prispôsobiteľné – v Nastaveniach prejdite na kartu Vyhľadávacie pole. Tu môžete nastaviť, či je predvolene vybraté vyhľadávacie pole, čo hľadá a niekoľko ďalších možností, ako je znázornené na obrázku nižšie:

Vyhľadávacie pole je neuveriteľne výkonné, pretože má integráciu Windows Search. Môžete dokonca použiť štandardné klávesové skratky ako napr Alt+Enter na otvorenie Vlastnosti akéhokoľvek výsledku vyhľadávania alebo Ctrl+Shift+Enter otvoriť ľubovoľný výsledok vyhľadávania ako správca. Ak chcete nájsť, kde sa položka nachádza, jednoducho kliknite pravým tlačidlom myši na ľubovoľný výsledok vyhľadávania a kliknite na „Preskúmať".
Tip: Ak chcete zväčšiť veľkosť ikony výsledkov vyhľadávania (napríklad, ak používate dotykovú obrazovku), prejdite na kartu Vzhľad ponuky v nastaveniach klasickej ponuky Štart a zmeňte „Veľkosť malej ikony“ zo 16 na ľubovoľnú vhodnú veľkosť, napríklad 20 alebo 24. Potom ukončite klasickú ponuku Štart kliknutím pravým tlačidlom myši na tlačidlo Štart a znova ju spustite z C:\Program Files\Classic Shell\ClassicStartMenu.exe.
Čo vám vyhľadávacie pole Classic Shell umožňuje nájsť:
1.Programy a aplikácie: Vyhľadávanie nájde skratky programov (súbory *.lnk) z priečinkov ponuky Štart (sú 2 z nich – jeden v %appdata%\Microsoft\Windows\Start Menu a ďalšie v %programdata%\Microsoft\Windows\Start Ponuka). Okrem toho sa v systéme Windows 8 vyhľadávajú aj skratky moderných aplikácií, ktoré sú uložené v adresári %localappdata%\Microsoft\Windows\Application Shortcuts. Skvelé je, že aj keď je indexovanie Windows Search vypnuté, programy sa budú vyhľadávať.

Ak chcete vyhľadávať svoje vlastné skratky (odkazy) na prenosné aplikácie, skopírujte a vložte skratky do ponuky Štart alebo do priečinkov Programy. Vyhľadávacie pole sleduje, koľkokrát ktorý program bol spustený tak často spúšťané skratky, ktoré sa dostali na začiatok výsledkov.
2.Spustiteľné súbory programu vo vašej systémovej ceste: Vyhľadávacie pole je schopné vyhľadávať spustiteľné súbory (*.EXE, *.MSC) z priečinkov zahrnutých v systémovej premennej prostredia PATH. V predvolenom nastavení sú priečinky zahrnuté v systémovej ceste C:\Windows a C:\Windows\system32. Ak máte veľa prenosných aplikácií, možno budete chcieť možnosť ich prehľadávania bez vytvorenia odkazu na ne. Ak chcete pridať ľubovoľný priečinok do systémovej PATH, do vyhľadávacieho poľa zadajte SystemPropertiesAdvanced -> kliknite na položku Premenné prostredia. V časti Systémové premenné upravte hodnotu 'Cesta', pridajte znak \; za poslednú cestu a pridajte tam svoj priečinok. Napríklad, ak je už premenná hodnota:
...%SYSTEMROOT%\System32\WindowsPowerShell\v1.0\
potom ho upravte tak, aby bol
...%SYSTEMROOT%\System32\WindowsPowerShell\v1.0\;C:\Váš priečinok\
Tým sa priečinok pridá do systémovej cesty a budú sa v ňom prehľadávať súbory EXE. Všimnite si, že táto funkcia tiež nezávisí od indexovania Windows Search.

Nakoniec môžete spustiť aj programy definované v kľúči databázy Registry „App Paths“ na adrese: HKLM\SOFTWARE\Microsoft\Windows\CurrentVersion\App Paths. Napríklad zadaním „wmplayer“ sa otvorí Windows Media Explorer, pretože je definovaný v App Paths. App Paths je kľúč, kde spoločnosť Microsoft odporúča registrovať aplikácie.
3.Nastavenia systému Windows: Vyhľadávacie pole môže vyhľadávať v priečinkoch ovládacieho panela (sú tu aj 2 priečinky nastavení – jeden, ktorý obsahuje zoznam všetkých ovládacích panelov applety a druhý, ktorý má dlhé textové popisy všetkých nastavení s názvom Všetky úlohy (plášť{ED7BA470-8E54-465E-825C-99712043E01C}). Toto je takzvaný priečinok „GodMode“, ktorý má tiež dlhý zoznam kľúčových slov spojených s každým nastavením. Ponuka Štart Classic Shell tiež vyhľadáva tieto kľúčové slová, výsledkom čoho je veľmi komplexná možnosť nájsť akékoľvek nastavenie vo vašom počítači.

Nastavenia sa vyhľadávajú aj vtedy, keď je služba indexovania Windows Search vypnutá.
4.Indexované súbory: Vyhľadávacie pole zobrazuje aj výsledky z indexu Windows Search. To zahŕňa všetky prípony súborov, ktoré je služba Windows Search schopná indexovať, a každý priečinok, ktorý je súčasťou súboru „Možnosti indexovania"Ovládací panel. Vyhľadávanie súborov v klasickej ponuke Štart závisí výlučne od indexovania systému Windows. Ak zastavíte vyhľadávaciu službu, vyhľadávanie programov a nastavení bude naďalej fungovať, ale vyhľadávanie súborov nie. Ak chcete zmeniť indexované priečinky, otvorte Možnosti indexovania -> kliknite na Upraviť a pridajte alebo odstráňte miesta.
Môžete zahrnúť akékoľvek dôležité priečinky, ktoré by podľa vás mali byť indexované. Napríklad v systéme Windows 8 sa najnovšie dokumenty predvolene neindexujú, ale môžete pridať C:\Users\

Ak chcete zmeniť, ktoré prípony súborov sa majú indexovať, a nakonfigurovať, či sa majú indexovať iba metadáta/vlastnosti pre tieto prípony súborov alebo aj ich obsah, kliknite na tlačidlo Rozšírené.
Ak chcete vypnúť indexovanie obsahu konkrétneho súboru v niektorom priečinku, otvorte jeho Vlastnosti na karte Všeobecné, kliknite na Rozšírené a zrušte začiarknutie možnosti „Povoliť indexovanie obsahu tohto súboru okrem súboru vlastnosti“. Toto začiarkavacie políčko prepína „index' pre súbor, takže môžete zrušiť indexovanie obsahu konkrétneho súboru.

tiež všetky lokálne priečinky a súbory zahrnuté v knižniciach Windows sú vždy indexované a hľadali. Vyhľadávanie súborov dokáže prehľadávať vaše e-maily (Windows Mail, Live Mail, Microsoft Outlook a aplikácia Windows 8 Mail), pokiaľ sú priečinky obsahujúce e-maily (súbory *.eml) sú indexované pomocou Windows Search, alebo v prípade Outlooku je nainštalovaný obslužný program protokolu.
Ak čelíte situácii, keď máte priečinok obsahujúci súbory XYZ, ktoré chcete prehľadávať, alebo ich obsah, ale tlačidlo Štart Vyhľadávanie v ponuke nič nevráti, potom jednoducho kliknite pravým tlačidlom myši na priečinok az kontextového menu použite možnosť „Zahrnúť do knižnice“ Ponuka. Alebo môžete priečinok otvoriť v Prieskumníkovi a na paneli príkazov Prieskumníka kliknite na „Zahrnúť vybratý priečinok do knižnice“ a vyberte vhodnú knižnicu, ktorá ho má zahrnúť. O niekoľko minút budú názvy a obsah súborov indexované.
Pochopte Windows IFilters a Property Handlers a ako rozširujú schopnosť vášho systému vyhľadávať:
Windows Search dokáže indexovať nielen názov súboru, ale aj metadáta/vlastnosti súborov (v prípade obrázkov, videá, dokumenty atď.) a ich úplný obsah (keď dokumenty nie sú obyčajným textom, ale v nejakom binárnom formáte, ako je DOC alebo PDF). Ak chcete, aby služba Windows Search mohla indexovať úplný obsah a vlastnosti, musíte nainštalovať jeden z nich iFilters, manipulátory protokolov a/alebo správcovia nehnuteľností. Niektoré programy, ako napríklad Microsoft Office, automaticky inštalujú iFilters, ako aj obslužné programy vlastností na indexovanie obsahu a vlastností typov súborov, ktoré spracúvajú. Ak chcete vyhľadávať vo formátoch, ako sú ZIP, RAR, CHM, HLP, CAB, PDF, musíte si nainštalovať ďalšie bezplatné iFiltre. Predstavte si iFilters ako vyhľadávacie doplnky, ktoré môžu rozšíriť schopnosť vášho systému indexovať a prehľadávať celý obsah binárnych typov súborov. Podobne, ak chcete indexovať a vyhľadávať vlastnosti mnohých ďalších formátov súborov, musíte nainštalovať správcovia nehnuteľností. Obslužné nástroje vlastností povedia Prieskumníkovi viac o type súboru a umožňujú mu zobraziť tieto informácie na table Podrobnosti a na iných miestach. Napríklad, aby Prieskumník identifikoval .FLV alebo .MKV ako typ súboru videa, potrebujete pre tieto formáty obslužný program vlastností.
Windows Search tiež podporuje vyhľadávanie manipulátory protokolov takže pre aplikácie, ktoré používajú svoje vlastné databázové formáty, ako napríklad Microsoft Office Outlook, Mozilla Thunderbird, Internet Explorer History, Lotus Notes atď., ich musíte tiež nainštalovať. Niektoré obslužné nástroje protokolov sú už predinštalované v systéme Windows, ako napríklad nástroje pre rýchle poznámky, súbory offline a informačné kanály RSS. Iné, ako napríklad Outlook, sú nainštalované s balíkom Microsoft Office.
Microsoft Office IFilters si môžete stiahnuť tu: http://www.microsoft.com/en-us/download/details.aspx? id=17062 (umožňujúce indexovanie súborov Word, Excel, PowerPoint, OneNote, Publisher a Visio)
Môžete si stiahnuť bezplatné iFiltre pre viac formátov z http://www.ifiltershop.com/. IFiltershop má bezplatné IFilters pre CHM (kompilovaný HTML pomocník), DWF/DWG (formáty AutoDesk), RAR, StarOffice/OpenOffice, ZIP a tiež najmä XMP IFilter na indexovanie XMP metadát JPEG, PNG, GIF, PSD, AI, PS/EPS, SVG a AVI súbory.
Karta Typy súborov v rozšírených možnostiach indexovania systému Windows zobrazuje, ktoré filtre IFilter sú nainštalované. Ak je už nejaký IFilter nainštalovaný a správne zaregistrovaný vo vašom systéme na vyhľadávanie obsahu niektorého typu binárneho súboru, karta Rozšírené ho zobrazí. Ak chcete, aby sa indexovala nejaká prípona súboru, o ktorej viete, že je to obyčajný text (súbory s obyčajným textom sú jedno ktoré je možné upraviť v programe Poznámkový blok), potom stačí vybrať toto rozšírenie a vybrať položku Vlastnosti indexu a Súbor Obsah. Ak toto rozšírenie nie je v zozname, pridajte ho a nakonfigurujte ho na indexovanie obsahu.

Ako pre správcovia nehnuteľností, sú dodávané s rôznymi desktopovými programami. Samotný Windows obsahuje preddefinované obslužné nástroje pre systémové súbory, ako sú .EXE, .DLL, .LNK, .OCX, súbory fontov (.TTF, .OTF), .Library-ms, .search-ms,. URL (obľúbené), .EML (e-mail), bežné obrazové formáty (.JPG, .PNG, .BMP, .GIF), .XPS, veľké množstvo formátov mediálnych súborov (MP3, WMA, WMV, ASF, MPG, MP4, WAV, AVI, ADTS atď.) a OLE zložené dokumenty (MSI, MSP, MSM, MST, PCP). Tu je úplný zoznam ďalších programov pre stolné počítače, ktoré si inštalujú svoje vlastné obslužné programy:
● Microsoft Office (komerčný) obsahuje pre svoje formáty nástroje na spracovanie majetku.
● Balík Microsoft Camera Codec Pack (zadarmo) inštaluje obslužné programy pre obrazové formáty RAW.
● AudioShell 2.0 (zadarmo) nainštaluje obslužné programy pre zvukové formáty (3GP, AIF, AIFF, APE, ASF*, DSF, FLAC, M4A, M4B, M4P, M4V*, MP+, MP1, MP2, MP3, MP4*, MPC, OFR, OFS, OGG, SPX TTA, WAV*, WMA, WMV*, WV)
● Icaros (zadarmo) nainštaluje obslužné programy pre niektoré audio a video formáty (MKA, MKV, OGG/OGV/OGM*, FLV, RM, AVI/DIVX, *APE, FLAC*, MPC*)
● Hudobný konvertor dbPowerAmp (komerčná, ale integrácia shellu je bezplatná) nainštaluje obslužné programy pre zvukové formáty (AAC, AIF, AIFC, AIFF, APE, *ASF, ASX, BWF, CDA, M2A, M4A, M4B, MID, *MKV, *MOV, *MP4, MP1, MP2, MP3, MPA, *MPEG, *MPG, OGG*, WAV, WMA *WMV)
● SageThumbs (zadarmo) a MysticThumbs (komerčné) inštalujú obslužné programy pre mnoho obrazových formátov
● Prehliadač PDF-XChange nainštaluje obslužný program vlastností a IFilter pre súbory PDF
● Property handler a IFilter pre DjVu
● Manipulátor nehnuteľností pre e-knihy MOBI/AZW/PRC
● Meta súboru (http://filemeta.codeplex.com/) sprístupní alternatívny dátový tok NTFS súboru, ktorý obsahuje súhrnné informácie, ako vlastnosť Windows Search. Pre každý formát súboru, ktorý nemá obslužný program vlastností, ho môžete priradiť k vlastnosti Metadáta súboru handler, takže informácie v súhrnnom prúde typu súboru môžu byť indexované a vyhľadávané systémom Windows Vyhľadávanie.

Čím viac iFilterov a obslužných programov vlastností máte nainštalovaných, tým výkonnejšie bude vyhľadávacie pole Classic Shell. Pre 64-bitový systém Windows musíte nainštalovať 64-bitové iFiltre a 64-bitové obslužné nástroje vlastností, 32-bitové iFiltre a obslužné nástroje vlastností nebudú fungovať v 64-bitovom systéme Windows.
Ak má konkrétny typ súboru IFilter, ako aj obslužný program Vlastnosti, potom databáza Windows Search bude obsahovať údaje extrahované z oboch.
Tip: Môžete vidieť, ktoré IFilters máte nainštalované pomocou NirSoft's SearchFilterView. SearchFilterView možno použiť aj na registráciu nových prípon súborov s IFilters nainštalovanými vo vašom systéme alebo na zmenu IFilterov registrovaných pre typ súboru, napríklad pre príponu súboru, ako je .XML) Windows používa XML IFilter, ale možno ho budete chcieť priradiť k obyčajnému textu filter. Nainštalované obslužné programy vlastností je možné zobraziť pomocou Nirsoft ShellExView alebo priamo v Registri na HKEY_LOCAL_MACHINE\SOFTWARE\Microsoft\Windows\CurrentVersion\PropertySystem\PropertyHandlers.
Funkcie pokročilých používateľov vyhľadávania v klasickej ponuke Štart:
● Pozrite si výsledky na mieste: Môžete stlačiť Enter na každej hlavičke kategórie výsledkov vyhľadávania, aby ste ju rozbalili a zobrazili viac výsledkov. Opätovným stlačením klávesu Enter túto kategóriu rozbalíte. Kliknutím na názov kategórie (napr. Dokumenty, Hudba) alebo stlačením klávesov Ctrl+Enter zobrazíte všetky výsledky v Prieskumníkovi súborov.

● Automatické dokončovanie: Cesty môžete zadať do vyhľadávacieho poľa, napríklad v dialógovom okne Spustiť. Napríklad C:\Program Files alebo \\Windows-PC\. Má funkciu automatického dopĺňania.

● Zhody podreťazcov: Vyhľadávacie pole Classic Shell podporuje čiastočné zhody slov. Takže môžete zadať: torrent namiesto µTorrent. Alebo RAR namiesto WinRAR, Fox namiesto Firefoxu. Alebo môžete zadať niekoľko prvých písmen každého slova: napr. w m p pre prehrávač Windows Media Player alebo rem conn pre pripojenie k vzdialenej ploche.

● Filtrovanie zástupných znakov: Vyhľadávacie pole podporuje filtrovanie zástupných znakov, takže do vyhľadávacieho poľa ponuky Štart môžete zadať aj toto: C:\YourFolderConifyingEXEs\*.exe alebo C:\YourFolderContainingEXEs\w*.dll atď. Môžete tiež použiť premenné prostredia. napr. %tmp%\*.log alebo %windir%\system32\*.msc

● Vyhľadávanie na webe: Do vyhľadávacieho poľa môžete zadať čokoľvek a potom vybrať „Hľadať na internete“. Tým sa otvorí váš predvolený webový prehliadač a vykoná sa vyhľadávanie na webe.
Vyhľadávanie pomocou rozšírenej syntaxe dotazu:
Ponuka Štart Classic Shell 4.0 podporuje rovnakú výkonnú pokročilú syntax dopytov (AQS), akú podporuje vyhľadávanie v Prieskumníkovi Windows. Bohužiaľ, hlavným problémom AQS je to, že je príliš vyčerpávajúce a zložité na zapamätanie. Tu sú niektoré z užitočných vlastností, ktoré možno budete chcieť použiť na vyhľadávanie v ponuke Štart:
Pre vyhľadávanie všeobecných súborov:
Môžete zadať názov priamo alebo použiť boolovské operátory, ako napríklad AND, OR a NOT (treba použiť VEĽKÉ PÍSMENO).
Použitie:
NOT alebo použite znamienko mínus (—) na vylúčenie položiek (napr. #1): *.jpg -Príroda, (napr. #2): druh: hudba NOT:*.wav
ALEBO pre výsledky zodpovedajúce X ALEBO Y (napr. Windows 7 OR 8)
A pre obe (napr. Windows 7 A 8)
Pre vyhľadávanie presnej frázy vložte výsledky do úvodzoviek (napr. „Classic Shell“)
alebo filtrovať podľa ktorejkoľvek z týchto vlastností:
veľkosť: prázdny, malý, malý, stredný, veľký, obrovský, gigantický
veľkosť:<=5 MB
veľkosť:>=300 MB

druh: kontakty, e-mail, im, dokumenty, hudba, skladba, zoznam skladieb, obrázky, obrázky, videá, film, priečinky, úlohy, poznámky, kalendár, programy, odkaz, televízia, denník, informačný kanál
typ:
Druh obsahu:
ext:
priečinok:
cesta k priečinku:
Kľúčové slová:
značky:
atribúty:
vlastník:
EncryptionStatus: Šifrované/Nešifrované
IsEncrypted: Šifrované/Nešifrované
url:
Vlastnosti súvisiace s dátumom:
pred: MM/dd/rrrr
po: MM/dd/rrrr
dátum: dnes, včera, tento týždeň, minulý týždeň, tento mesiac, minulý mesiac, tento rok, minulý rok
dátum: nedeľa
dátum: január
upravené: minulý týždeň
vytvorené:
prístup:
Dokumenty:
autor: alebo autori:
názov:
predmet:
lastsavedby:
komentáre:
snímky:
posledná tlač:
CharacterCount:
naposledy uložené:
Počet riadkov:
Stránky:
Počet odsekov:
Počet slov:
Chránené: Nie/Áno

hudba:
album:
žáner:
bitová rýchlosť:>128 kbps
trvanie: 0:00
dĺžka:
rok:>1977
trať: 10
texty piesní:
hodnotenie:
skladateľ:
vodič:
Kontakty:
narodeniny: zajtra
výročie: včera
obrázky:
orientácia: na šírku
kameraman:
dátum: MM/dd/rrrr
rozmery: 8x10
šírka: 1600
výška: 1200
Bitová hĺbka:
Kompresia:
Horizontálne rozlíšenie:
Vertikálne rozlíšenie:
Clona:
MaxAperture:
Model fotoaparátu:
Digitálny zoom:
FlashMode:
Doba vystavenia:
ExposureBias:
Zdroj svetla:
Ohnisková vzdialenosť:
Rýchlosť ISO:
Režim merania:
Značky ľudí:
Rýchlosť uzávierky:
Vyváženie bielej:
Program expozície:
F-stop:
ProgramMode:
Sýtosť:

Videá:
EncodedBy:
Kompresia videa:
riaditeľ:
Rýchlosť prenosu dát:
FourCC:
Výška rámu:
Šírka snímky:
snímok za sekundu:
Celková bitová rýchlosť:
programy:
Program:
spoločnosť:
autorské práva:
názov programu:
cieľ odkazu:
Email:
má prílohu: nie/áno
je: príloha
príloha:
dôležitosť: vysoká/normálna/nízka
od:
komu:
kópia:
skrytá kópia:
isdeleted: no/yes
názov:
hasflag: nie/áno
isread: prečítané/neprečítané
Toto nie je úplný zoznam vlastností. Podrobnejší zoznam nájdete v časti táto strana.
Poskytovatelia vyhľadávania (iba klasické štýly ponuky Štart):
Klasické štýly ponuky Štart vám umožňujú zaregistrovať ďalších „poskytovateľov vyhľadávania“, pomocou ktorých môžete text, ktorý zadáte do vyhľadávacieho poľa, odovzdať iným programom. Môže to byť akýkoľvek program, ktorý prijíma text na príkazovom riadku – váš obľúbený nástroj na vyhľadávanie na pracovnej ploche alebo dokonca vyhľadávanie na webe. Táto funkcia poskytovateľa vyhľadávania môže byť dobrou náhradou za vyhradené pole Hľadať, ktoré bolo odstránené v programe Internet Explorer 9 a novších verziách. Poskytovatelia vyhľadávania sú definovaní pridaním podpoložiek do poľa Hľadať na karte Prispôsobiť ponuku Štart: Lepšie to možno vysvetliť na príklade vynikajúceho vyhľadávacieho nástroja s názvom „Všetko“.
Ak chcete napríklad vytvoriť poskytovateľa vyhľadávania pre všetko:
● Prejdite na kartu Prispôsobiť ponuku Štart v nastaveniach klasickej ponuky Štart (iba klasický štýl).
● Vložte vlastnú položku ako podpoložku do vyhľadávacieho poľa (Vlastná je posledná položka v pravom stĺpci). Presunutím vlastnej položky nad pole Hľadať v ľavom stĺpci.
● Dvojitým kliknutím na túto vlastnú položku ju upravte a do poľa Príkaz zadajte:
"C:\Program Files\Všetko\Všetko.exe" -vyhľadajte "%1"
● Ak chcete, pomenujte ho (štítok), ikonu a tip. Kliknutím na tlačidlo OK dvakrát uložíte všetky nastavenia.
Výsledkom bude to, čo ukazuje nižšie uvedená snímka obrazovky:
Keď teraz niečo napíšete do vyhľadávacieho poľa klasickej ponuky Štart a kliknete na „Hľadať pomocou všetkého“, obsah vyhľadávacieho poľa sa odošle do nového okna v časti Všetko. Ak nastavíte štítok na niečo ako „Hľadať pomocou &Všetko“, stlačením Alt+E ho prenesiete priamo do položky Všetko. Ampersand ('&') definuje klávesovú skratku. %1 je nahradené obsahom vyhľadávacieho poľa. Ak použijete %2, nahradí sa vyhľadávacím textom zakódovaným v štýle adresy URL.
Tu je niekoľko príkladov:
● Hľadajte pomocou agenta Ransacka: "C:\Program Files\Agent Ransack\AgentRansack.exe" -r -f "%1"
● Hľadať so všetkým: "C:\Program Files\Všetko\Všetko.exe" -vyhľadajte "%1"
● Vyhľadávanie pomocou Google: http://www.google.com/#q=%2
● Vyhľadávanie pomocou Bing: http://www.bing.com/search? q=%2
● Hľadajte pomocou Google a priamo otvorte prvý výsledok vyhľadávania (ako keby ste stlačili tlačidlo „Skúsim šťastie“): http://www.google.com/search? btnI=I%27m+Pocit+Šťastie&q=%2
● Vyhľadávajte v Obrázkoch Google priamo z ponuky Štart: http://images.google.com/images? q=%2&ie=UTF-8&oe=UTF-8&hl=sk
● Vyhľadávajte na Wikipédii priamo z ponuky Štart: http://en.wikipedia.org/w/index.php? title=Special: Search&search=%2
● Vyhľadávanie v službe Google News priamo z ponuky Štart: http://www.google.com/search? tbm=nws&q=%2
● Vyhľadávať na stránkach Google iba v angličtine: http://www.google.com/search? hl=sk&as_qdr=all&q=%2&btnG=Search&lr=lang_sk

Je to, akoby ste takmer získali späť svoje stratené vyhľadávacie pole Internet Explorera. ;)
Upozorňujeme, že v predvolenom nastavení v jedinom stĺpci „Klasický štýl“ ponuky Štart nie je vyhľadávacie pole zaostrené, takže je možné použiť klávesové skratky. Ak sa chcete zamerať na vyhľadávacie pole, musíte stlačiť kláves Tab, hoci to možno zmeniť na karte „Vyhľadávacie pole“ v nastaveniach ponuky Štart. Keď je vybraté nastavenie „Pristupovať normálne“ a začiarknutá možnosť „Predvolene vybraté“, pole vyhľadávania sa po stlačení klávesu Win zaostrí.
No ak si prečítate celý tl; dr článok, ;) uvedomíte si, že vyhľadávacie pole Classic Shell Start Menu je veľmi výkonné a dá sa použiť na nájdenie a spustenie čohokoľvek. Ak máte nejaké otázky týkajúce sa vyhľadávania, neváhajte sa opýtať.