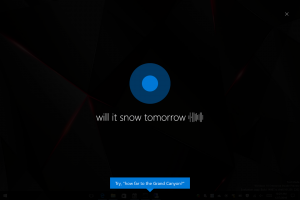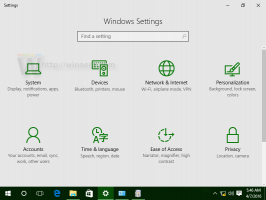Povoľte rozšírenia v súkromnom režime v Microsoft Edge
Microsoft Edge je predvolená aplikácia webového prehliadača v systéme Windows 10. Ide o aplikáciu Universal (Store), ktorá má podporu rozšírení, rýchly vykresľovací modul a zjednodušené používateľské rozhranie. Ak často používate funkciu InPrivate, možno budete chcieť povoliť svoje obľúbené rozšírenia v súkromnom režime. Pozrime sa, ako sa to dá.
Reklama
Edge dostal veľa zmien s najnovšími vydaniami systému Windows 10. Prehliadač teraz má rozšírenie podpora, EPUB podpora, vstavaná Čítačka PDF, schopnosť exportovať heslá a obľúbené položky a množstvo ďalších užitočných funkcií, ako je schopnosť ísť Celá obrazovka jediným stlačením klávesu. V aktualizácii Windows 10 Creators Update získal Edge podporu pre skupiny kariet (Odložte karty nabok). V systéme Windows 10 Aktualizácia Fall Creators, prehliadač bol aktualizované pomocou Fluent Design.
Ďalšou skvelou funkciou webového prehliadača Microsoft Edge je možnosť tlačiť webové stránky bez reklám, dodatočných dekorácií a štýlov. Pozrite si nasledujúci článok.
Tlačte webové stránky bez zbytočností v aplikácii Microsoft Edge
Nakoniec môžete nechať Microsoft Edge čítať obsah súboru PDF, EPUB alebo webovej stránky pomocou vstavaného Funkcia prehliadača čítať nahlas.
Prehliadač umožňuje sprístupniť konkrétne rozšírenia v Okná InPrivate. Toto je možné vykonať pre každé rozšírenie samostatne.
Ak chcete povoliť rozšírenia v súkromnom režime v Microsoft Edge, urobte nasledovné.
- Otvorte Microsoft Edge.
- Kliknutím na tlačidlo Nastavenia s tromi bodkami otvoríte hlavnú ponuku.
- Vyberte Rozšírenia v menu.
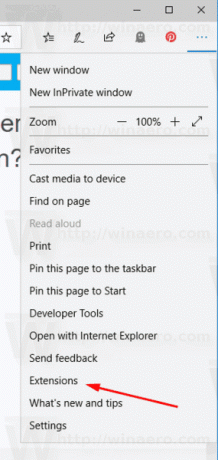
- Prehliadač zobrazí nainštalované rozšírenia a niektoré odporúčané rozšírenia. Umiestnite kurzor myši na nainštalované rozšírenie, ktoré chcete povoliť v súkromnom režime, a kliknite na ikonu ozubeného kolieska.
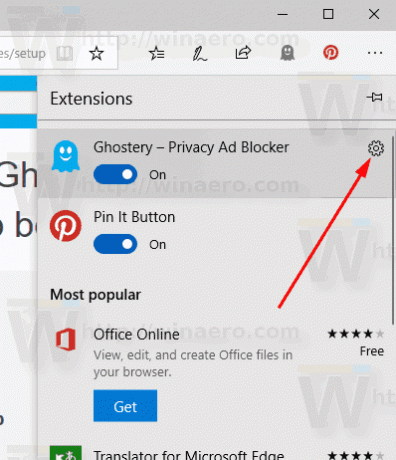
- Na ďalšej stránke povoľte možnosť Povoliť prehliadanie v režime InPrivate.
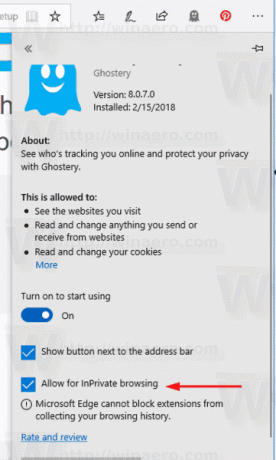
Skončil si. Teraz sa ubezpečme, že všetko funguje podľa očakávania. Otvorte nové okno InPrivate. Kliknite na tlačidlo ponuky -> Nové okno InPrivate.
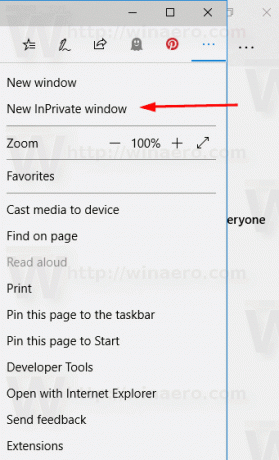
Všetky rozšírenia, ktoré ste nakonfigurovali na prehliadanie v režime InPrivate, by mali byť k dispozícii. V mojom prípade mám prístupné Ghostery.

To je všetko.