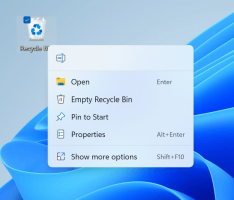Ako zmeniť činnosť tlačidla napájania v systéme Windows 10
V systéme Windows 10 je možné nastaviť predvolenú akciu pre hardvérové tlačidlo napájania vášho počítača alebo notebooku. Keď ho stlačíte, operačný systém môže vykonať jednu z nasledujúcich akcií: nerobiť nič, vypnúť sa, vypnúť displej, uspať alebo hibernovať. Pozrime sa, ako nakonfigurovať túto funkciu.
Reklama
V systéme Windows 10 je akcia hardvérového tlačidla napájania spojená s aktuálnym plánom napájania, takže používateľ ho môže nakonfigurovať samostatne pre každý plán napájania dostupný v OS. Konfiguráciu je možné vykonať pomocou klasického ovládacieho panela, pomocou apletu Možnosti napájania alebo pomocou konzolového nástroja powercfg. Preskúmame všetky tieto metódy.
Zmeňte činnosť tlačidla napájania pomocou ovládacieho panela
Ak chcete zmeniť činnosť hardvérového tlačidla napájania v systéme Windows 10 pomocou ovládacieho panela vykonajte nasledovné.
- Otvorte Ovládací panel.
- Prejdite do časti Ovládací panel\Hardvér a zvuk\Možnosti napájania.

- Vľavo kliknite na odkaz Vyberte, čo robia tlačidlá napájania.

- V rozbaľovacom zozname Keď stlačím tlačidlo napájania, vyberte požadovanú akciu. Ak používate prenosný počítač, nakonfigurujte túto možnosť pre „Na batériu“ aj „Zapojené“.

Zmeňte činnosť tlačidla napájania v časti Možnosti napájania
Pomocou klasického apletu Možnosti napájania možno nastaviť požadovanú akciu pre tlačidlo hardvérového vypnutia. Tu je návod.
- Otvorené nastavenie.
- Prejdite do časti Systém - Napájanie a spánok.
- Vpravo kliknite na odkaz Ďalšie nastavenia napájania.

- V ďalšom okne rozbaľte položku Tlačidlá napájania a kryt -> Akcia tlačidla napájania. Vyberte požadovanú akciu.

Zmeňte činnosť tlačidla napájania pomocou powercfg
V systéme Windows 10 je vstavaný nástroj powercfg. Táto pomôcka konzoly dokáže upraviť mnoho parametrov súvisiacich so správou napájania. Powercfg možno použiť napríklad:
- Ak chcete uspať Windows 10 z príkazového riadku
- Ak chcete zmeniť plán napájania z príkazového riadka alebo pomocou skratky
- Ak chcete zakázať alebo povoliť Režim dlhodobého spánku.
Powercfg možno použiť na nastavenie požadovanej akcie pre hardvérové tlačidlo napájania. Tu je návod.
- Otvorené príkazový riadok.
- Zadajte alebo skopírujte a prilepte nasledujúci príkaz:
powercfg -setacvalueindex SCHEME_CURRENT 4f971e89-eebd-4455-a8de-9e59040e7347 7648efa3-dd9c-4e3e-b566-50f929386280 THE_DESIRED_ACTION
Ak chcete nájsť požadovanú hodnotu „THE_DESIRED_ACTION“, pozrite si poznámku nižšie.
Tým sa nastaví požadovaná akcia pre hardvérové tlačidlo napájania, keď je vaše zariadenie pripojené.
Ak chcete nastaviť to isté pri napájaní z batérie, vykonajtepowercfg -setdcvalueindex SCHEME_CURRENT 4f971e89-eebd-4455-a8de-9e59040e7347 7648efa3-dd9c-4e3e-b566-50f929386280 THE_DESIRED_ACTION
- Aktivujte zmeny, ktoré ste vykonali pomocou príkazu:
powercfg -SetActive SCHEME_CURRENT

Poznámka: Vo vyššie uvedenom príkaze musíte nahradiť časť THE_DESIRED_ACTION jednou z nasledujúcich hodnôt.
0 – Nerobte nič
1 - spánok
2 - Hibernácia
3 - Vypnite
4 - Vypnite displej.
Tip: Identifikátor SCHEME_CURRENT spôsobí, že powercfg upraví aktuálny plán napájania. Ak potrebujete upraviť iný plán napájania namiesto aktuálneho, musíte použiť jeho identifikátor. Ak chcete nájsť požadovaný identifikátor, spustite nasledujúci príkaz:
powercfg /L

Potom bude príkaz na úpravu vyzerať takto:
Po pripojení:
powercfg -setacvalueindex GUID 4f971e89-eebd-4455-a8de-9e59040e7347 7648efa3-dd9c-4e3e-b566-50f929386280 Index
Pri napájaní z batérie:
powercfg -setdcvalueindex GUID 4f971e89-eebd-4455-a8de-9e59040e7347 7648efa3-dd9c-4e3e-b566-50f929386280 Index
Nasledujúci príkaz nastaví akciu „Nerobiť nič“ pre plán napájania s vysokým výkonom, keď je zapojený.
0

To je všetko.