Ako pridať priečinky do ľavej časti ponuky Štart v systéme Windows 10
V minulosti sme spomenul, že jedna z predbežných verzií Windows 10 priniesol možnosti prispôsobenia ponuky Štart. V tomto článku by som sa chcel podeliť o to, ako sa to dá urobiť v systéme Windows 10 RTM. Pomocou tohto návodu budete môcť pridávať alebo odstraňovať priečinky a systémové umiestnenia do ponuky Štart systému Windows 10.
Spoločnosť Microsoft poskytla možnosť pridávať alebo odstraňovať priečinky a systémové umiestnenia v ľavej časti ponuky Štart. Ak chcete prispôsobiť túto oblasť, musíte urobiť nasledovné:
- Otvorte aplikáciu Nastavenia.
- Prejdite na Prispôsobenie -> Štart.
- Posuňte pravú oblasť nadol, kým neuvidíte odkaz s názvom „Vyberte, ktoré priečinky sa zobrazia na Štart“. Kliknite naň.
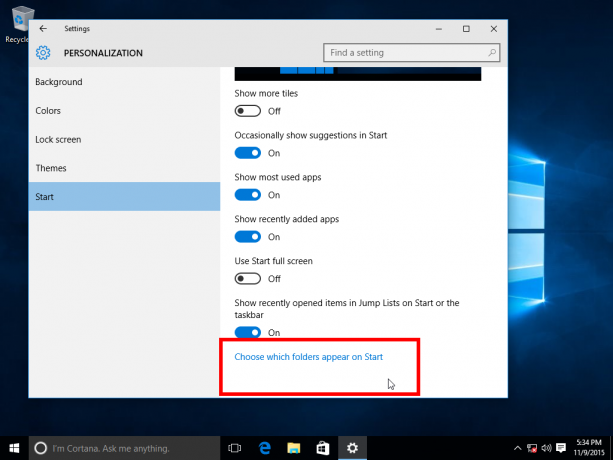
- Zo zoznamu priečinkov vyberte požadované položky, aby ste ich videli v ponuke Štart na ľavej strane. Je dobré pridať súbory na prevzatie, dokumenty a osobný priečinok, aby ste mali rýchly prístup k týmto umiestneniam:


To je všetko. Ak nepoužívate pravú stranu ponuky Štart s dlaždicami, možno budete chcieť zmeniť veľkosť ponuky Štart systému Windows 10 na jeden stĺpec.

