Pridajte príkazový riadok ako kontextovú ponuku správcu v systéme Windows 10
Príkazový riadok v systéme Windows 10 je prostredie prostredia, v ktorom môžete spúšťať textové konzolové nástroje a pomôcky zadávaním príkazov. Jeho používateľské rozhranie je veľmi jednoduché a nemá žiadne tlačidlá ani grafické príkazy. V tomto článku uvidíme, ako pridať „Otvoriť príkazový riadok tu ako správca“ do kontextovej ponuky v systéme Windows 10.

Poznámka: Spoločnosť Microsoft odstránila položky príkazového riadka z ponuky Win + X aj z kontextovej ponuky v aktualizácii Windows 10 Creators Update. Pozri Pridajte príkazový riadok späť do ponuky Win+X v aktualizácii Windows 10 Creators Update a Pridajte príkazový riadok do kontextovej ponuky v aktualizácii Windows 10 Creators Update na obnovenie tejto funkcie.
Reklama
Príkaz „Otvoriť príkazový riadok tu ako správca“ môžete pridať do kontextovej ponuky Prieskumníka súborov v systéme Windows 10. Tým sa otvorí nová inštancia zvýšeného príkazového riadka v aktuálnom adresári, na ktorý ste klikli pravým tlačidlom myši alebo ho prehliadate pomocou Prieskumníka.
Ak chcete do kontextovej ponuky v systéme Windows 10 pridať „Otvoriť príkazový riadok tu ako správca“., urobte nasledovné.
Použite vylepšenie databázy Registry uvedené nižšie. Prilepte jeho obsah do programu Poznámkový blok a uložte ho ako súbor *.reg.
Editor databázy Registry systému Windows, verzia 5.00 [HKEY_CLASSES_ROOT\Directory\shell\OpenElevatedCmd] @="Otvorte príkazový riadok tu ako správca" "Ikona"="cmd.exe" [HKEY_CLASSES_ROOT\Directory\shell\OpenElevatedCmd\command] @="PowerShell -windowstyle hidden -Command \"Start-Process cmd.exe -ArgumentList '/s,/k, pushd,%V' -Verb RunAs\"" [HKEY_CLASSES_ROOT\Directory\Background\shell\OpenElevatedCmd] @="Otvorte príkazový riadok tu ako správca" "Ikona"="cmd.exe" [HKEY_CLASSES_ROOT\Directory\Background\shell\OpenElevatedCmd\command] @="PowerShell -windowstyle hidden -Command \"Start-Process cmd.exe -ArgumentList '/s,/k, pushd,%V' -Serb RunAs\"" [HKEY_CLASSES_ROOT\Drive\shell\OpenElevatedCmd] @="Otvorte príkazový riadok tu ako správca" "Ikona"="cmd.exe" [HKEY_CLASSES_ROOT\Drive\shell\OpenElevatedCmd\command] @="PowerShell -windowstyle hidden -Command \"Start-Process cmd.exe -ArgumentList '/s,/k, pushd,%V' -Verb RunAs\"" [HKEY_CLASSES_ROOT\LibraryFolder\background\shell\OpenElevatedCmd] @="Otvorte príkazový riadok tu ako správca" "Ikona"="cmd.exe" [HKEY_CLASSES_ROOT\LibraryFolder\background\shell\OpenElevatedCmd\command] @=
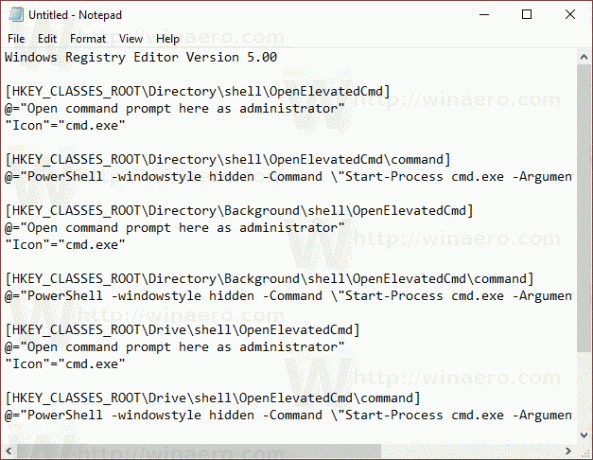
V programe Poznámkový blok stlačte Ctrl + S alebo spustite položku Súbor - Uložiť z ponuky Súbor. Tým sa otvorí dialógové okno Uložiť. Tam zadajte alebo skopírujte a prilepte názov „cmd.reg“ vrátane úvodzoviek.

Dvojité úvodzovky sú dôležité, aby sa zabezpečilo, že súbor dostane príponu „*.reg“ a nie *.reg.txt. Súbor môžete uložiť na ľubovoľné požadované miesto, napríklad ho môžete umiestniť do priečinka Pracovná plocha.
Dvakrát kliknite na súbor, ktorý ste vytvorili, potvrďte operáciu importu a máte hotovo.
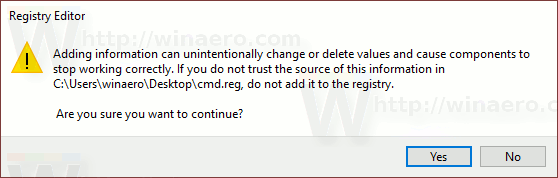
Teraz kliknite pravým tlačidlom myši na ľubovoľný priečinok.
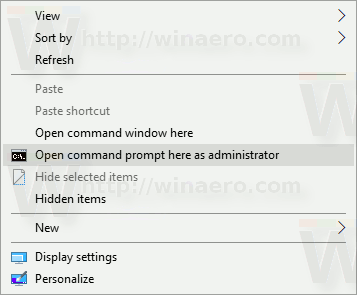

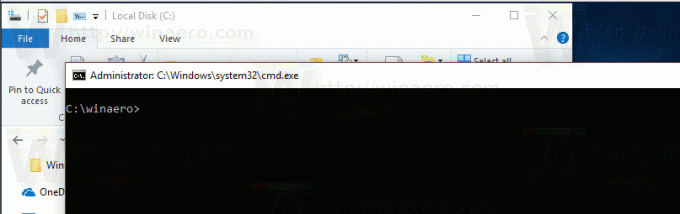
Aby som vám ušetril čas, vytvoril som súbory databázy Registry pripravené na použitie. Môžete si ich stiahnuť tu:
Stiahnite si súbory databázy Registry
Vrátenie späť je zahrnuté.
Prípadne môžete použiť Winaero Tweaker.
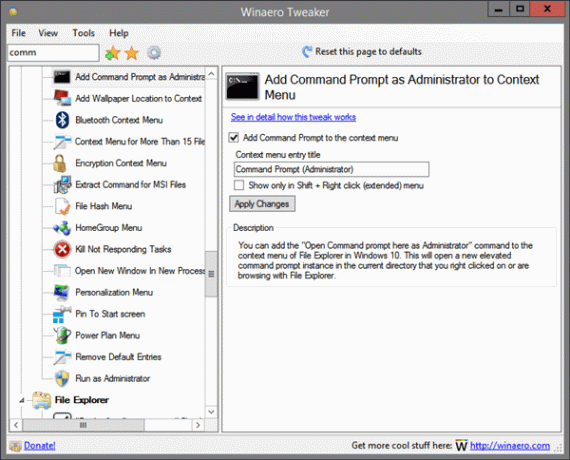
Winaero Tweaker si môžete stiahnuť tu:
Stiahnite si Winaero Tweaker

