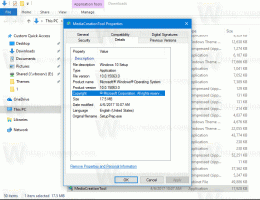Pridajte nastavenia obnovenia do kontextovej ponuky knižníc v systéme Windows 10
Do kontextovej ponuky knižníc v systéme Windows 10 je možné pridať nastavenia obnovenia. V ponuke po kliknutí pravým tlačidlom budete môcť obnoviť akékoľvek nastavenia knižnice.
Reklama
Pridajte nastavenia obnovenia do kontextovej ponuky knižníc v systéme Windows 10
Predtým sme videli, ako pridať ľubovoľný príkaz pásu kariet do kontextovej ponuky Prieskumníka súborov. Rovnaký trik sa dá použiť na pridanie príkazu Obnoviť nastavenia do ponuky, ktorú klikneme pravým tlačidlom myši. Odkaz nájdete v článku Ako pridať ľubovoľný príkaz pásu kariet do ponuky po kliknutí pravým tlačidlom v systéme Windows 10.
V našom prípade sa požadovaný príkaz nachádza pod nasledujúcim kľúčom databázy Registry:
HKEY_LOCAL_MACHINE\SOFTWARE\Microsoft\Windows\CurrentVersion\Explorer\CommandStore\shell\Windows. LibraryRestoreDefaults
Pozrite si nasledujúcu snímku obrazovky:
Ako je popísané v článku spomenutom vyššie, s miernou úpravou môžeme vytvoriť tweak na pridanie príkazu Obnoviť nastavenia priamo do kontextového menu knižnice. Urobte to nasledovne.
Tu je obsah súboru *.reg, ktorý musíte použiť.
Editor databázy Registry systému Windows, verzia 5.00. [HKEY_CLASSES_ROOT\Folder\shell\Windows. LibraryRestoreDefaults] "CommandStateSync"="" "ExplorerCommandHandler"="{9a07804e-7050-41d5-a244-badc038df532}" "Icon"="imageres.dll,-5358" [HKEY_CLASSES_ROOT\Background\Windowsrectory\ LibraryRestoreDefaults] "CommandStateSync"="" "ExplorerCommandHandler"="{9a07804e-7050-41d5-a244-badc038df532}" "Icon"="imageres.dll,-5358" [HKEY_CLASSES_ROOT\Libraryll\groundF LibraryRestoreDefaults] "CommandStateSync"="" "ExplorerCommandHandler"="{9a07804e-7050-41d5-a244-badc038df532}" "Icon"="imageres.dll,-5358"
Spustite Poznámkový blok. Skopírujte a prilepte text vyššie do nového dokumentu.
V programe Poznámkový blok stlačte Ctrl + S alebo spustite v menu položku Súbor - Uložiť. Tým sa otvorí dialógové okno Uložiť.
Zadajte alebo skopírujte a prilepte nasledujúci názov „LibraryReset.reg“ vrátane úvodzoviek. Dvojité úvodzovky sú dôležité, aby sa zabezpečilo, že súbor dostane príponu „*.reg“ a nie *.reg.txt. Súbor môžete uložiť na ľubovoľné požadované miesto, napríklad ho môžete umiestniť do priečinka Pracovná plocha.
Teraz dvakrát kliknite na súbor LibraryReset.reg, ktorý ste vytvorili. Potvrďte výzvu UAC a kliknutím na tlačidlo Áno ju zlúčte do databázy Registry.

 Teraz kliknite pravým tlačidlom myši na knižnicu. Príkaz sa okamžite zobrazí v kontextovej ponuke.
Teraz kliknite pravým tlačidlom myši na knižnicu. Príkaz sa okamžite zobrazí v kontextovej ponuke.
 Bude tiež k dispozícii v kontextovej ponuke pozadia knižnice.
Bude tiež k dispozícii v kontextovej ponuke pozadia knižnice.
Po kliknutí naň sa obnovia predvolené nastavenia knižnice.
Aby som vám ušetril čas, vytvoril som súbory databázy Registry pripravené na použitie. Môžete si ich stiahnuť tu:
Stiahnite si súbory databázy Registry
Súčasťou je aj súbor na vrátenie, takže sa môžete úplne vyhnúť manuálnej úprave databázy Registry.
Prípadne môžete použiť tuner kontextovej ponuky. Umožní vám pridať ľubovoľný príkaz na páse s nástrojmi do kontextovej ponuky Knižnica.
 Vyberte „Windows. LibraryRestoreDefaults“ v zozname dostupných príkazov, v pravom zozname vyberte „Knižnica“ a kliknite na tlačidlo „Pridať“. Aplikáciu môžete získať tu:
Vyberte „Windows. LibraryRestoreDefaults“ v zozname dostupných príkazov, v pravom zozname vyberte „Knižnica“ a kliknite na tlačidlo „Pridať“. Aplikáciu môžete získať tu:
Stiahnite si tuner kontextovej ponuky
To je všetko.