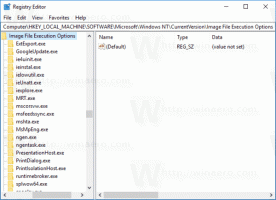Spravujte slová slovníka reči v systéme Windows 10
Systém Windows poskytuje funkciu rozpoznávania reči založenú na zariadení (dostupnú prostredníctvom funkcie Windows Speech Recognition Desktopová aplikácia) a cloudová služba rozpoznávania reči na tých trhoch a regiónoch, kde je Cortana k dispozícii. V tomto článku uvidíme, ako prispôsobiť rečový slovník, ktorý sa používa s funkciou Rozpoznávanie reči. Je možné pridávať, upravovať a mazať jeho slová.

Rozpoznávanie reči systému Windows vám umožňuje ovládať počítač iba hlasom bez toho, aby ste potrebovali klávesnicu alebo myš. Existuje špeciálny sprievodca, ktorý vám pomôže začať. Musíte pripojiť mikrofón a potom nakonfigurovať rozpoznávanie reči systému Windows. Rozpoznávanie reči je pekným doplnkom funkcia diktovania v systéme Windows 10.
Reklama
Rozpoznávanie reči je dostupné iba pre nasledujúce jazyky: angličtina (Spojené štáty americké, Spojené kráľovstvo, Kanada, India a Austrália), francúzština, nemčina, japončina, mandarínčina (zjednodušená čínština a tradičná čínština) a španielčina.
V systéme Windows 10 môžete pridávať, zabraňovať, upravovať a odstraňovať slová v slovníku reči, ktorý používa funkcia Rozpoznávanie reči.
Pridajte slovo do slovníka reči
- Povoliť funkciu Rozpoznávanie reči.
- Kliknite pravým tlačidlom myši na panel nástrojov Rozpoznávanie reči a vyberte Otvorte slovník reči z kontextového menu. Prípadne môžete kliknúť pravým tlačidlom myši na jeho ikonu na paneli úloh.

- V ďalšom dialógovom okne kliknite na Pridajte nové slovo odkaz.

- Napíšte slovo, ktoré chcete pridať, a kliknite na Ďalšie tlačidlo.

- Upravte požadované možnosti a potom kliknite na Skončiť tlačidlo. Poznámka: túto možnosť vypnite (zrušte začiarknutie). Chcem vykonať ďalšie úpravy Slovníka reči ak sa nechystáte slovník reči ďalej upravovať.

Ak ste povolili Nahrajte si výslovnosť možnosť, budete vyzvaní, aby ste nahlas prečítali slovo, ktoré ste pridali do slovníka.
Zabráňte diktovaniu slova v slovníku reči
- Povoliť funkciu Rozpoznávanie reči.
- Kliknite pravým tlačidlom myši na panel nástrojov Rozpoznávanie reči a vyberte Otvorte slovník reči z kontextového menu. Prípadne môžete kliknúť pravým tlačidlom myši na jeho ikonu na paneli úloh.

- V ďalšom dialógovom okne kliknite na Zabráňte diktovaniu slova odkaz.

- Napíšte slovo, ktorému chcete zabrániť v diktovaní, kliknite na tlačidlo Ďalej.
- Na ďalšej stránke potvrďte operáciu.
- Vypnite (zrušte začiarknutie) možnosti Chcem vykonať ďalšie úpravy Slovníka reči ak sa nechystáte slovník reči ďalej upravovať.

Upravte slovo v slovníku reči
- Kliknite pravým tlačidlom myši na panel nástrojov Rozpoznávanie reči a vyberte Otvorte slovník reči z kontextového menu. Prípadne môžete kliknúť pravým tlačidlom myši na jeho ikonu na paneli úloh.

- V ďalšom dialógovom okne kliknite na Zmeňte existujúce slová odkaz.

- Na ďalšej stránke kliknite na Upravte slovo.

- Na ďalšej stránke vyberte slovo, ktoré chcete upraviť.

- Vykonajte akékoľvek zmeny v pravopise svojho slova a kliknite na tlačidlo Ďalej. Ak chcete zmeniť iba výslovnosť slova, jednoducho kliknite na Ďalej.

- V prípade potreby nahrajte novú výslovnosť a kliknite na tlačidlo Dokončiť.

Odstráňte slovo v slovníku reči
- Kliknite pravým tlačidlom myši na panel nástrojov Rozpoznávanie reči a vyberte Otvorte slovník reči z kontextového menu. Prípadne môžete kliknúť pravým tlačidlom myši na jeho ikonu na paneli úloh.

- V ďalšom dialógovom okne kliknite na Zmeňte existujúce slová odkaz.

- Na ďalšej stránke kliknite na odkaz Odstrániť slovo.

- Vyberte slovo, ktoré chcete odstrániť, a kliknite na tlačidlo Ďalej.

- Kliknutím na tlačidlo Dokončiť odstránite vybrané slovo.

To je všetko.
Súvisiace články:
- Zmeňte profily rozpoznávania reči v systéme Windows 10
- Zakázať kontrolu dokumentu na rozpoznávanie reči v systéme Windows 10
- Povoľte hlasovú aktiváciu pre rozpoznávanie reči v systéme Windows 10
- Zmeňte jazyk rozpoznávania reči v systéme Windows 10
- Hlasové príkazy na rozpoznávanie reči v systéme Windows 10
- Vytvorte skratku Spustiť rozpoznávanie reči v systéme Windows 10
- Pridajte kontextovú ponuku rozpoznávania reči v systéme Windows 10
- Povoľte rozpoznávanie reči v systéme Windows 10
- Spustite rozpoznávanie reči pri spustení v systéme Windows 10
- Zakážte online rozpoznávanie reči v systéme Windows 10
- Ako používať diktovanie v systéme Windows 10