Nastavenie priradeného prístupu v systéme Windows 10 (režim verejného terminálu)
Pridelený prístup je funkcia systému Windows 10, ktorá implementuje režim Kiosk pre vybraný používateľský účet. Ak vytvoríte takýto Kiosk pre zadaný používateľský účet vo svojom počítači, tento používateľ bude nútený pracovať s jedinou aplikáciou bez rizika ohrozenia systému. Pozrime sa, ako nakonfigurovať priradený prístup v systéme Windows 10.
Reklama
Priradený prístup môžete použiť na obmedzenie používateľov na používanie iba jednej aplikácie pre Windows, takže zariadenie funguje ako kiosk. Kioskové zariadenie zvyčajne spúšťa jednu aplikáciu a používatelia nemajú prístup k žiadnym funkciám alebo funkciám zariadenia mimo kioskovej aplikácie. Správcovia môžu použiť priradený prístup na obmedzenie prístupu vybraného používateľského účtu k jednej aplikácii pre Windows. Pre priradený prístup si môžete vybrať takmer akúkoľvek aplikáciu pre Windows.
Tu je niekoľko poznámok.
- Aplikácie systému Windows musia byť poskytnuté alebo nainštalované pre priradený prístupový účet, než ich možno vybrať ako priradenú prístupovú aplikáciu.
- Aktualizácia aplikácie pre Windows môže niekedy zmeniť ID modelu aplikácie (AUMID) aplikácie. Ak k tomu dôjde, musíte aktualizovať nastavenia priradeného prístupu, aby ste spustili aktualizovanú aplikáciu, pretože priradený prístup používa AUMID na určenie, ktorá aplikácia sa má spustiť.
- Aplikácie, ktoré sú generované pomocou nástroja Desktop App Converter (Desktop Bridge), nemožno použiť ako aplikácie pre kiosky.
- Vyhnite sa výberu aplikácií pre Windows, ktoré sú navrhnuté tak, aby spúšťali iné aplikácie ako súčasť ich základnej funkcie.
- V systéme Windows 10, verzia 1803, môžete nainštalovať Aplikácia Kiosk Browser od spoločnosti Microsoft, ktoré môžete použiť ako svoju kioskovú aplikáciu. V prípade scenárov digitálneho značenia môžete prehliadač Kiosk nakonfigurovať tak, aby prešiel na adresu URL a zobrazil iba tento obsah – žiadne navigačné tlačidlá, panel s adresou atď.
Počnúc systémom Windows 10 verzie 1709 je to možné vytvárať kiosky, ktoré spúšťajú viacero aplikácií.
Nastavte priradený prístup (kiosk) v systéme Windows 10
Pred pokračovaním majte na pamäti, že priradený prístup (kiosk) môžete ukončiť stlačením kláves Ctrl+Alt+Del. Tiež sa uistite, že váš používateľský účet má administratívne privilégiá.
Ak chcete nastaviť priradený prístup v systéme Windows 10, urobte nasledovné.
- Ak nemáte používateľský účet na použitie s priradeným prístupom, vytvorte nový lokálny účet. Musí to byť a štandardný používateľský účet.
- Prihláste sa do tohto používateľského účtu, otvorte aplikáciu Obchoda nainštalujte aplikáciu, ktorú chcete používať s priradeným prístupom (ak je to potrebné).
- teraz Odhlásiť Sa z používateľského účtu a prihláste sa pomocou poverení správcu účtu.
- Otvor Aplikácia Nastavenia.
- Ísť do Účty – Rodina a iní ľudia.
- Kliknite na odkaz Nastavte priradený prístup napravo.

- Kliknite na Vyberte si účet.
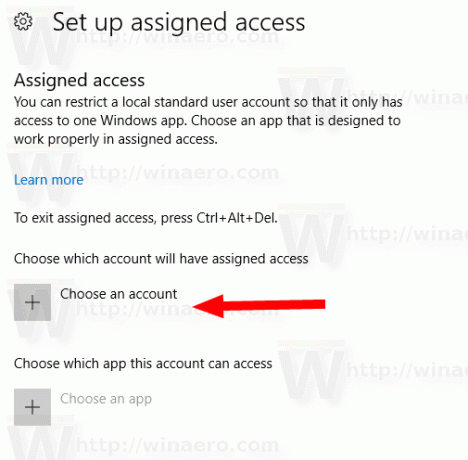
- Vyberte správny miestny štandardný používateľský účet.
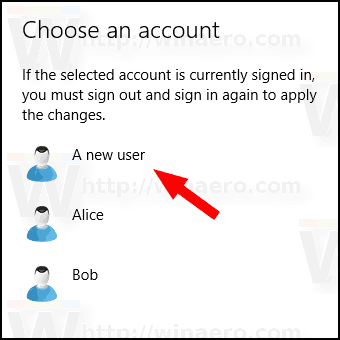
- Kliknite na Vyberte aplikáciu.
- Vyberte požadovanú aplikáciu zo zoznamu.
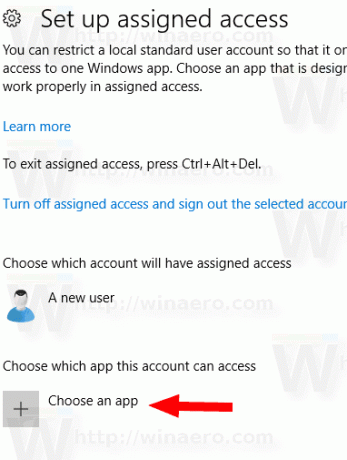
Skončil si. Funkcia Assigned Access je teraz nakonfigurovaná pre vybratý lokálny štandardný používateľský účet.
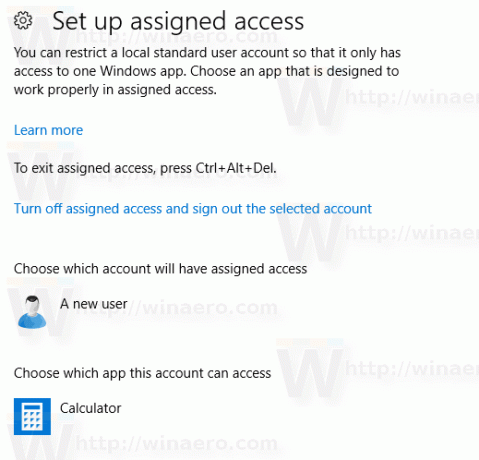
Ak sa prihlásite do tohto používateľského účtu, namiesto pracovnej plochy a panela úloh sa spustí preddefinovaná aplikácia.
Ak chcete zakázať priradený prístup, vykonajte nasledujúce kroky.
Zakázať priradený prístup
- Otvor Aplikácia Nastavenia.
- Ísť do Účty – Rodina a iní ľudia.
- Kliknite na odkaz Nastavte priradený prístup napravo.

- Kliknite na odkaz Vypnite priradený prístup a odhláste sa z vybraného účtu.

To je všetko!
