Ako povoliť ochranu pred zneužitím v systéme Windows 10
Ochranu pred zneužitím je možné povoliť v aktualizácii Windows 10 Fall Creators Update na zvýšenie bezpečnosti operačného systému. Pomocou tejto funkcie môžete zmierniť hrozby a zostať v bezpečí, aj keď máte nejakú nedôveryhodnú alebo menej zabezpečenú aplikáciu. V tomto článku uvidíme, ako nakonfigurovať a používať túto funkciu.
Reklama
Funkcia Exploit Protection v systéme Windows 10 je reinkarnáciou projektu EMET spoločnosti Microsoft. EMET alebo Enhanced Mitigation Experience Toolkit je samostatný nástroj pre Windows. Umožňuje vám prerušiť a prekaziť mnohé z bežných exploit kitov používaných útočníkmi bez čakania na bezpečnostné záplaty.
EMET je ukončená od spoločnosti Microsoft ako samostatná aplikácia. Namiesto toho aktualizácia Windows 10 Fall Creators získava vstavanú ochranu podobnú EMET. Je integrovaný v Centrum zabezpečenia programu Windows Defender a dá sa tam nakonfigurovať.
Ak chcete povoliť ochranu pred zneužitím v systéme Windows 10, urobte nasledovné.
- Otvor Centrum zabezpečenia programu Windows Defender.
- Kliknite na Ovládanie aplikácie a prehliadača ikonu.
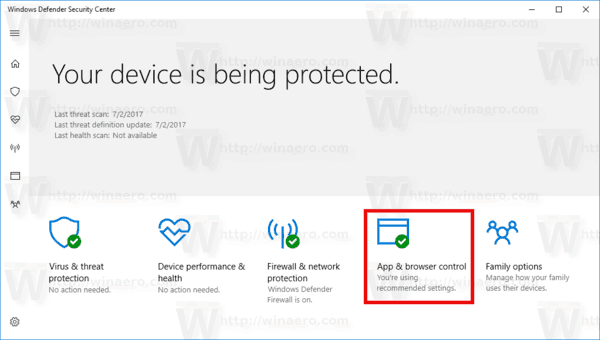
- Posuňte stránku nadol na Využite nastavenia ochrany odkaz a kliknite naň.
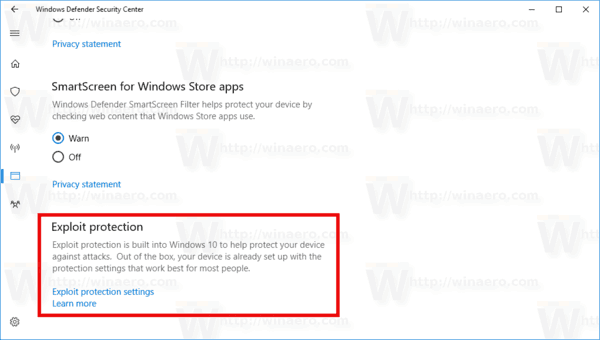
- Kliknite na Systémové nastavenia kategória pod Ochrana pred zneužitím. Tu môžete zmeniť požadované systémové nastavenia. Zakaždým, keď tu zmeníte možnosť, zobrazí sa operačný systém výzva UAC ktoré je potrebné potvrdiť.

- The Nastavenia programu kategórii v Ochrana pred zneužitím vám umožní prispôsobiť nastavenia pre jednotlivé aplikácie.
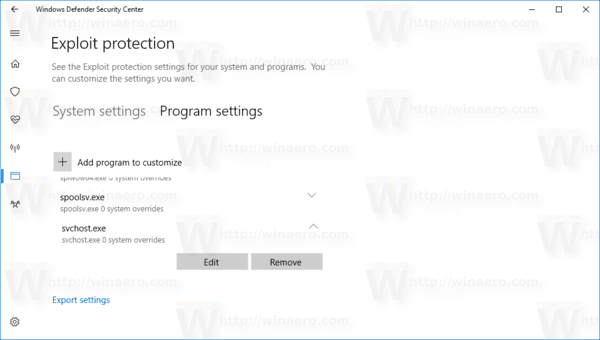 Keď ho otvoríte, kliknite na tlačidlo + Pridať program na prispôsobenie a pridajte aplikáciu, ktorú chcete zabezpečiť.
Keď ho otvoríte, kliknite na tlačidlo + Pridať program na prispôsobenie a pridajte aplikáciu, ktorú chcete zabezpečiť.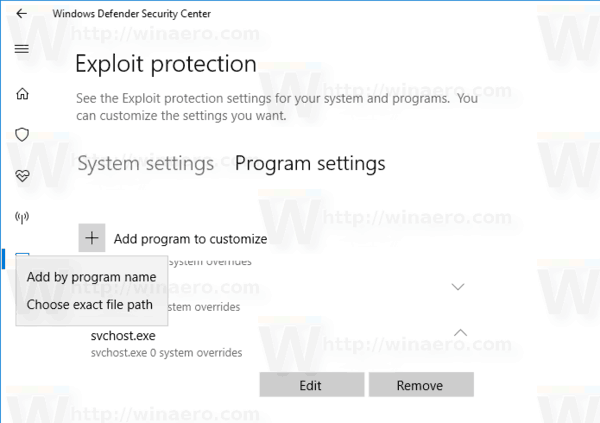
- V rozbaľovacej ponuke môžete vybrať aplikáciu podľa názvu alebo vyhľadať spustiteľný súbor.

- Po pridaní aplikácie sa zobrazí v zozname. Tam môžete prispôsobiť jeho možnosti alebo ho odstrániť zo zoznamu.
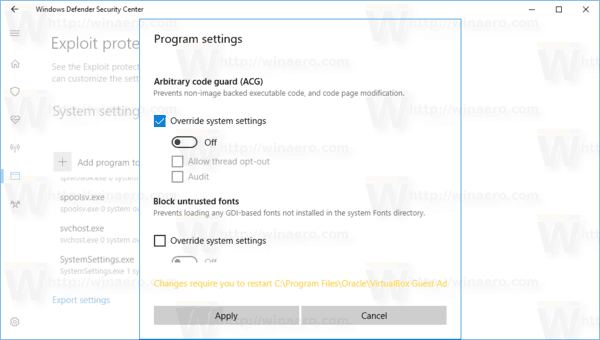
Vyberte aplikáciu a kliknite na príslušné tlačidlo (Upraviť alebo Odstrániť). - Existuje veľa možností, ktoré môžete použiť pre jednotlivé aplikácie. V predvolenom nastavení sa dedia zo systémových možností, ktoré ste nastavili na karte „Nastavenia systému“, ale väčšinu z nich môžete prepísať tu, na karte „Nastavenia programu“.
- Potom, čo ste zmenili požadované možnosti, je dobré to urobiť reštartujte počítač aby ste sa uistili, že všetky požadované aplikácie sú chránené.
Tip: Funkcia ochrany pred zneužitím je v čase písania tohto článku nedokončená. Microsoft sa chystá aktualizovať oficiálnu dokumentáciu TU a zdieľajte ďalšie podrobnosti o konfigurácii a používaní tejto funkcie. Akonáhle sa tak stane, článok bude aktualizovaný.

