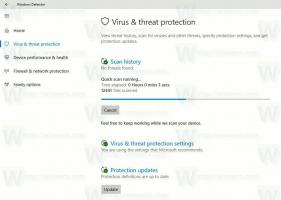Ako používať diktovanie s dotykovou klávesnicou v systéme Windows 10
Windows 10 obsahuje dotykovú klávesnicu pre počítače a tablety s dotykovou obrazovkou. Keď sa dotknete ľubovoľného textového poľa na tablete, na obrazovke sa zobrazí dotyková klávesnica. Ak nemáte dotykový displej, stále ho môžete spustiť. Aktualizácia Windows 10 Fall Creators Update, známa aj pod kódovým názvom „Redstone 3“, je ďalšou veľkou aktualizáciou systému Windows 10. Od tohto písania je v aktívnom vývoji. Dodáva sa s aktualizovanou aplikáciou dotykovej klávesnice, ktorá podporuje diktovanie na pracovnej ploche.
Reklama
Nedávno spoločnosť Microsoft vydala Windows 10 zostavenie 16215 pre Windows Insiders. Dodáva sa s aktualizovanou aplikáciou dotykovej klávesnice, ktorá obsahuje množstvo nových rozložení. Prosím pozri Ako zmeniť rozloženie dotykovej klávesnice v systéme Windows 10.
Takto to vyzerá: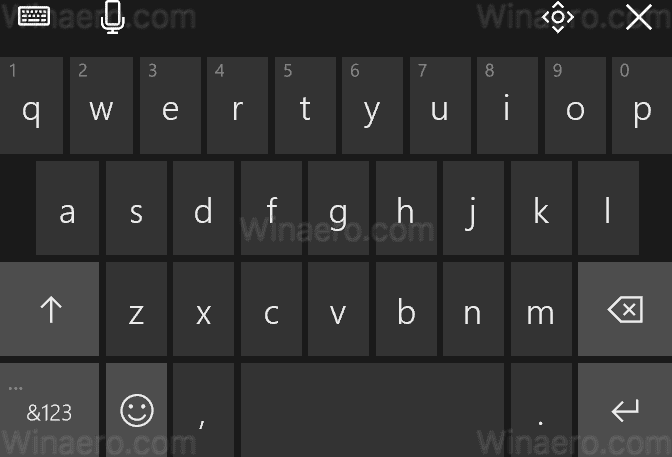
Ak chcete používať diktovanie pomocou dotykovej klávesnice v systéme Windows 10, kliknite na tlačidlo mikrofónu v ľavom hornom rohu dotykovej klávesnice. Prípadne môžete stlačiť
Vyhrať + H klávesové skratky. Táto klávesová skratka funguje v akejkoľvek aplikácii.Na úpravu vstupu alebo na vloženie interpunkcie môžete použiť aj množstvo hlasových príkazov. Príkazy sú nasledovné (musíte ich vysloviť nahlas):
- prejdite na koniec odseku - presuňte kurzor na koniec odseku.
- prejdite na začiatok - presuňte kurzor na prvý znak pred zadaným slovom alebo frázou.
- prejdite na ďalšiu vetu - presuňte kurzor dopredu na ďalšiu vetu.
- prejdite na koniec vety - presuňte kurzor dopredu na koniec vety
- prejdite na začiatok odseku - presuňte kurzor na začiatok odseku
- prenasledovať - presuňte kurzor na prvý znak za zadaným slovom alebo frázou
- prejsť späť na predchádzajúce slovo - presuňte kurzor na začiatok predchádzajúceho slova.
- presunúť na začiatok slova - presuňte kurzor na začiatok aktuálneho slova.
- vyberte to - vyberte najnovší výsledok rozpoznávania reči.
- vybrať - vyberte zadané slovo alebo frázu.
- vyberte ďalšie tri slová - vyberie ďalšie 3 slová.
- čistý výber - odstrániť výber z textu.
- prestať diktovať - vypne diktovanie.
- začať pravopis - zapnúť režim pravopisu
- koniec pravopisu - vypnite režim pravopisu.
- čiarka/bodka/otáznik/atď - vložte príslušnú interpunkciu.
- vymazať posledné tri slová - vymaže posledné 3 slová.
- vymazať to - odstrániť najnovšie výsledky rozpoznávania reči alebo aktuálne vybratý text.
- choďte doľava - rovnako ako stlačenie klávesu so šípkou doľava.
- stlačte delete - rovnako ako stlačenie klávesu Delete.
- stlačte backspace- rovnako ako stlačenie klávesu Backspace.
- pohnúť sa vpravo - rovnako ako stlačenie klávesu so šípkou doprava.
Aktualizácia: Počnúc Windows 10 Fall Creators Update RTM build 16299 môžete použiť klávesovú skratku Win + H na rýchle spustenie diktátu.
To je všetko.