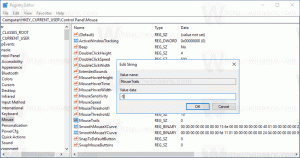Pridajte výrez obrazovky na panel úloh v systéme Windows 10
Počnúc systémom Windows 10 verzie 1809, známej aj ako „Aktualizácia z októbra 2018“, spoločnosť Microsoft implementovala novú možnosť – strihanie obrazovky. Do Windowsu 10 bola pridaná nová funkcia Screen Snip na rýchle vystrihnutie a zdieľanie snímky obrazovky. Na panel úloh môžete pridať tlačidlo Screen Snip. Umožní vám to rýchlejšie urobiť snímku obrazovky bez otvárania Centra akcií.
Pomocou nového nástroja Screen Snip môžete nasnímať obdĺžnik, odstrihnúť oblasť voľného tvaru alebo nasnímať celú obrazovku a skopírovať ju priamo do schránky. Ihneď po nasnímaní úryvku teraz dostanete upozornenie, ktoré vás a váš úryvok prenesie do aplikácie Screen Sketch, kde môžete pridávať anotácie a zdieľať. Snímky obrazovky je možné otvoriť v aplikácii Screen Sketch, ktorá pridáva ďalšie možnosti, ako je farba atramentu a oneskorenie. Bohužiaľ nezahŕňa možnosť Snímanie okna, ktorá je k dispozícii v klasickej aplikácii Snipping Tool.
Nasledujúci článok popisuje rôzne metódy, ktoré môžete použiť na spustenie nástroja Screen Snip:
Urobte snímku obrazovky pomocou funkcie Screen Snip v systéme Windows 10
Stručne povedané, môžete stlačiť tlačidlo Vyhrať + Shift + S alebo použite špeciálne tlačidlo rýchlej akcie na table Centrum akcií.
Pre pohodlie si možno budete chcieť vytvoriť špeciálne tlačidlo Screen Snip na paneli úloh. Tu je návod, ako sa to dá urobiť.
Pridanie funkcie Screen Snip na panel úloh v systéme Windows 10, urobte nasledovné.
- Kliknite pravým tlačidlom myši na prázdne miesto na pracovnej ploche. Vyberte Novinka – skratka z kontextového menu (pozri snímku obrazovky).
- Do cieľového poľa skratky zadajte alebo skopírujte a prilepte nasledujúce:
explorer.exe ms-screenclip:
- Ako názov skratky použite riadok "Screen Snip" bez úvodzoviek. V skutočnosti môžete použiť ľubovoľné meno. Po dokončení kliknite na tlačidlo Dokončiť.
- Teraz kliknite pravým tlačidlom myši na skratku, ktorú ste vytvorili, a vyberte položku Vlastnosti.
- Ak chcete, na karte Skratka môžete určiť novú ikonu. Môžete použiť ikonu zo súboru c:\windows\system32\shell32.dll.
- Kliknite na OK, aby ste použili ikonu, potom kliknite na OK, aby ste zatvorili dialógové okno vlastností skratky.
- Znova kliknite pravým tlačidlom myši na svoju skratku a vyberte Pripnúť na panel úloh z kontextového menu.
Skončil si. Skratku na pracovnej ploche, ktorú ste vytvorili, môžete odstrániť, už to nie je potrebné.
Tip: Ak chcete ušetriť čas, môžete použiť Winaero Tweaker. Dodáva sa s nasledujúcou možnosťou:
Pomocou neho môžete rýchlo vytvoriť odkaz a potom ho pripnúť na panel úloh.
To je všetko.
Súvisiace články:
- Klávesové skratky náčrtu obrazovky v systéme Windows 10 (klávesové skratky)
- Povoľte kláves Print Screen na spustenie vystrihovania obrazovky v systéme Windows 10
- Urobte snímku obrazovky pomocou funkcie Screen Snip v systéme Windows 10
- Pridať kontextovú ponuku výrezov obrazovky v systéme Windows 10
- Vytvorte skratku strihu obrazovky v systéme Windows 10
- Odinštalujte a odstráňte náčrt obrazovky v systéme Windows 10