Ako zobraziť svoju IP adresu v systéme Windows 10
V systéme Windows 10 existuje niekoľko spôsobov, ako zistiť svoju aktuálnu IP adresu. Môže byť užitočné nájsť ho na vzdialený prístup k počítaču alebo na diagnostiku siete. Pozrime sa, ako to nájsť.
Reklama
Adresa internetového protokolu je postupnosť čísel (a písmen v prípade IPv6) pre každý sieťový adaptér nainštalovaný vo vašom zariadení. Umožňuje sieťovým zariadeniam vzájomne sa nájsť a komunikovať. V systéme Windows 10 existuje niekoľko spôsobov, ako ho nájsť.
Používanie Správcu úloh
Najrýchlejším spôsobom je Správca úloh. Otvor to v zobrazení podrobností: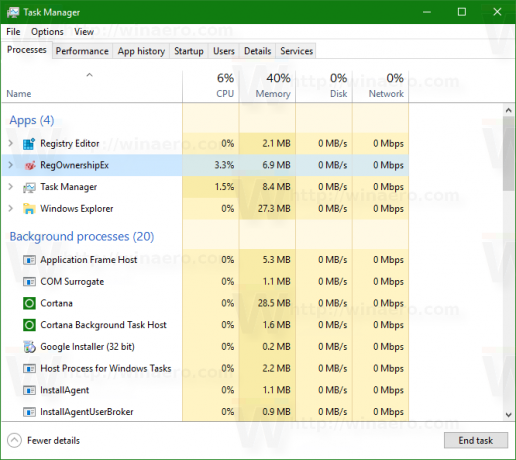
Prepnite na kartu Výkon a vyhľadajte sekciu WiFi alebo Ethernet v závislosti od typu pripojenia, ktoré práve používate:
V pravom dolnom rohu nájdete adresy IPv4 aj IPv6 spojené s vaším sieťovým adaptérom.
Pomocou ovládacieho panela
Otvorte Ovládací panel a prejdite na Ovládací panel\Sieť a Internet\Centrum sietí a zdieľania. Vľavo kliknite na položku Zmeniť nastavenia adaptéra:
Zobrazí sa nasledujúce okno:
Dvojitým kliknutím na požadované sieťové pripojenie otvoríte jeho vlastnosti:
Kliknutím na Podrobnosti zobrazíte IP adresu aktuálneho pripojenia:
Pomocou Nastavenia
Otvorte Nastavenia a prejdite na nasledujúcu stránku:
Sieť a internet -> Ethernet, ak používate káblové pripojenie.
Sieť a internet -> WiFi, ak používate bezdrôtové pripojenie.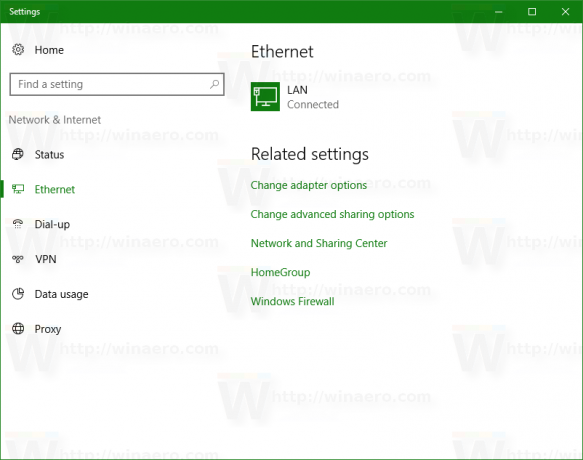
Vpravo kliknite na názov sieťového profilu priradený k vášmu aktuálnemu pripojeniu. 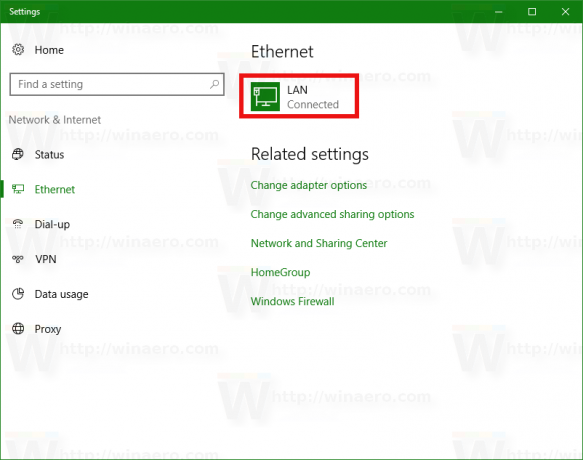 Otvorí sa nasledujúca stránka:
Otvorí sa nasledujúca stránka: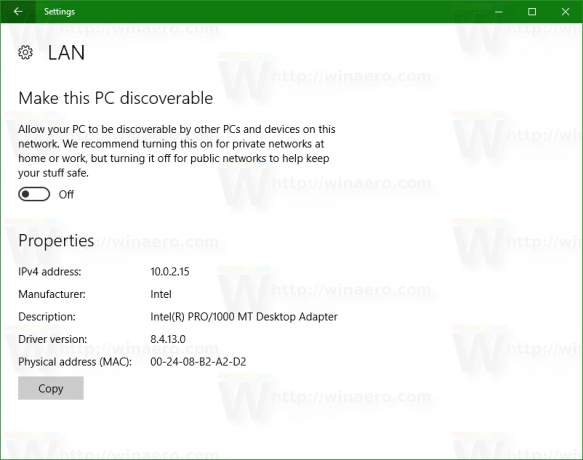
Zobrazuje všetky priradené adresy pre vašu sieťovú kartu.
Pomocou príkazového riadka
Otvorené nový príkazový riadok inštanciu a zadajte alebo prilepte nasledovné:
ipconfig /all
Príkaz poskytuje množstvo informácií o vašich sieťových pripojeniach: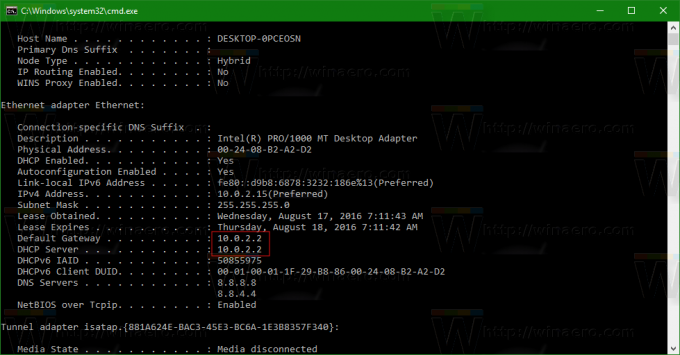
Upozorňujeme, že všetky metódy opísané vyššie zobrazia vašu lokálnu sieť alebo internú IP adresu. Ak chcete vidieť verejnú alebo externú IP adresu poskytnutú vaším ISP, musíte sa obrátiť na externú službu. Do panela s adresou svojho obľúbeného prehliadača môžete zadať napríklad nasledovné:
http://myexternalip.com/raw
Výsledok bude nasledovný:
To je všetko.


