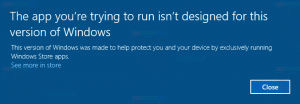Presuňte obľúbené aplikácie do hornej časti ponuky Štart v systéme Windows 10
Ako už možno viete, Výročná aktualizácia systému Windows 10 obsahuje prepracovanú ponuku Štart s nedávno pridanými aplikáciami, najpoužívanejšími aplikáciami a ďalšími nainštalovanými aplikáciami skombinovanými do jedného zoznamu s hlavičkami skupín. Ak sa aplikácie, ktoré používate najčastejšie, nezobrazujú v najpoužívanejšom zozname a nie sú pripnuté ani na pravej strane, môže byť nepríjemné posúvať sa nadol pri každom otvorení alebo vyhľadávaní. Tu je trik, ako ich posunúť nahor, aby ste sa museli posúvať menej.
Tento trik je možný vďaka tomu, ako Windows 10 triedi aplikácie v ponuke Štart. Aplikácie sú zoradené podľa abecedy. To znamená, že ak premenujete svoje skratky s prihliadnutím na to, môžete upraviť ich pozíciu v zozname.
Pre rýchly prístup umožňuje Windows 10 používateľovi pripnúť aplikácie na pravej strane ponuky Štart. Po pripnutí sa však ikony aplikácií zmenia na dlaždicu, ktorá zaberá veľa miesta na obrazovke a zvyšuje neporiadok. Ak dlaždice zmenšíte, názvy zmiznú.
Úprava zoznamu v ľavom stĺpci je elegantnejším riešením. Windows 10 však neposkytuje žiadnu možnosť pretiahnuť a zoradiť tento zoznam. Tu je návod, ako môžete toto obmedzenie obísť.
Najprv musíte otvoriť priečinok ponuky Štart. Dá sa to rýchlo urobiť takto:
- Stlačte tlačidlo Vyhrať + R pomocou klávesových skratiek na klávesnici otvorte dialógové okno Spustiť.
- Do poľa Spustiť zadajte nasledujúce, aby ste otvorili priečinok ponuky Štart pre jednotlivých používateľov:
shell: Ponuka Štart
Stlačením klávesu Enter ho otvoríte: - Teraz do textového poľa Spustiť zadajte nasledujúce:
shell: Spoločná ponuka Štart
Tým sa otvorí priečinok ponuky Štart spoločný pre všetkých používateľov vášho počítača.
Shell: príkazy sú užitočným spôsobom prístupu k ľubovoľnému požadovanému umiestneniu systému. Pozrite si úplný zoznam príkazov shellu dostupných v systéme Windows 10.
Teraz urobte nasledovné.
- Kliknite pravým tlačidlom myši na názov skratky, ktorú chcete presunúť, a v kontextovej ponuke vyberte položku Premenovať. Prípadne ho môžete len vybrať a stlačiť F2 na klávesnici:
- Presuňte blikajúci kurzor na začiatok názvu skratky. Môžete stlačiť tlačidlo Domov kľúč, aby ste to urobili rýchlo.
- Stlačte a podržte Alt na klávesnici a na numerickej klávesnici postupne stlačte nasledujúce klávesy: 0160. Ak vaša klávesnica nemá numerickú klávesnicu, budete ich musieť zadávať pomocou klávesu Fn (t.j. Alt+Fn a 0160). Tým sa na začiatok názvu skratky pridá medzera, ktorú Prieskumník automaticky neodstráni.
Dokončite stlačením klávesu Enter. Ak sa zobrazí výzva UAC, potvrďte. - Opakujte vyššie uvedené kroky pre každú skratku, ktorú chcete presunúť na začiatok zoznamu aplikácií ponuky Štart systému Windows 10.
Túto zmenu som napríklad urobil pre Firefox a Winaero Tweaker.
Výsledok je nasledovný:
Môžete vytvoriť skratky pre aplikácie, ktoré sa nenachádzajú v ponuke Štart (napríklad pre niektoré prenosné aplikácie). Premenujte ju týmto spôsobom, aby ste ju umiestnili na úplný začiatok zoznamu aplikácií. (Vďaka Martina)
Okrem toho môžete v ponuke Štart vypnúť Nedávno pridané, Najčastejšie používané sekcie a Navrhované aplikácie. Vďaka tomu bude ponuka Štart zobrazovať vaše premenované skratky priamo na hornom okraji, takže nebudete musieť posúvať zoznam aplikácií.
Pozrite si nasledujúce video, aby ste to videli v akcii:
Tip: Môžete sa prihlásiť na odber náš YouTube kanál TU.
To je všetko.