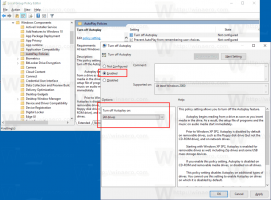Exportujte záložky Google Chrome do súboru HTML
Ak máte v prehliadači Google Chrome veľa záložiek, možno vás bude zaujímať ich export do súboru HTML. Je to mimoriadne užitočné, pretože si môžete zálohovať svoje záložky. Tento súbor môžete neskôr otvoriť aj na inom počítači alebo mobilnom zariadení, kde nie je nainštalovaný prehliadač Google Chrome. Súbor HTML môžete importovať aj do iného prehliadača na tom istom počítači alebo inom zariadení.
Reklama
Väčšina bežných prehliadačov podporuje import záložiek zo súboru HTML. Prehliadače majú radi Microsoft Edge, Firefox a internet Explorer vám to umožní.
Komu exportujte záložky Google Chrome do súboru HTML v systéme Windows 10, musíte urobiť nasledovné.
Otvorte prehliadač Chrome a kliknutím na tlačidlo ponuky s tromi bodkami otvorte ponuku. Kliknite na Záložky -> Správca záložiek položka. Tip: Správcu záložiek môžete otvoriť priamo pomocou nasledujúcej klávesovej skratky: Ctrl + Shift + O
Kliknite na Záložky -> Správca záložiek položka. Tip: Správcu záložiek môžete otvoriť priamo pomocou nasledujúcej klávesovej skratky: Ctrl + Shift + O
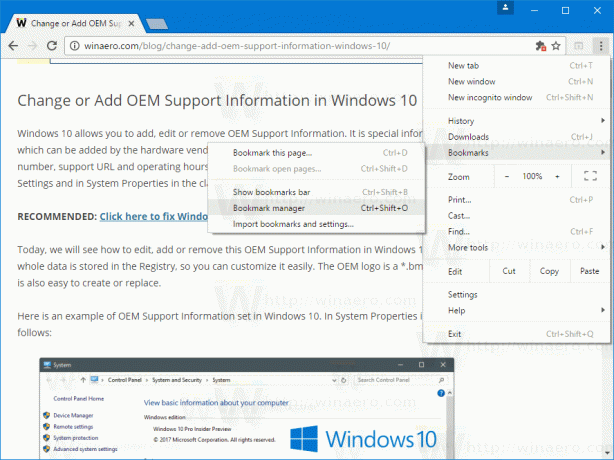 Otvorí sa správca záložiek. Takto to vyzerá:
Otvorí sa správca záložiek. Takto to vyzerá: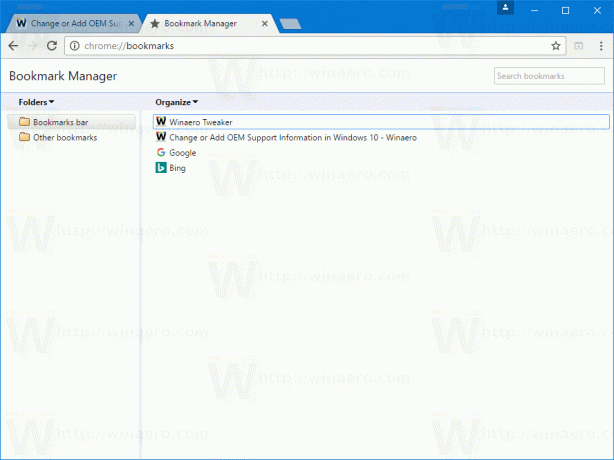
Kliknite na Organizovať textový štítok na otvorenie rozbaľovacej ponuky. Tam kliknite na Exportujte záložky do súboru HTML položka.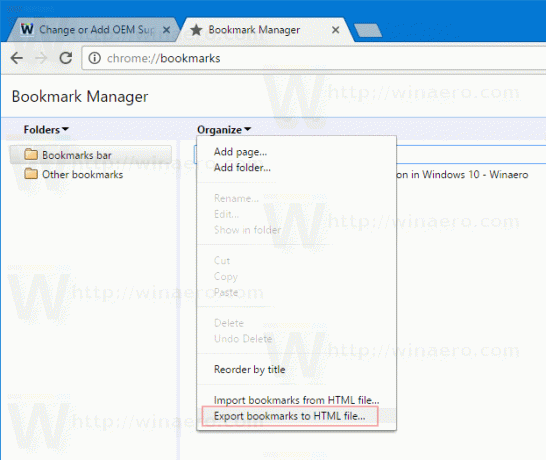
Zadajte umiestnenie súboru, kam sa uloží váš súbor HTML, a stlačte Uložiť:
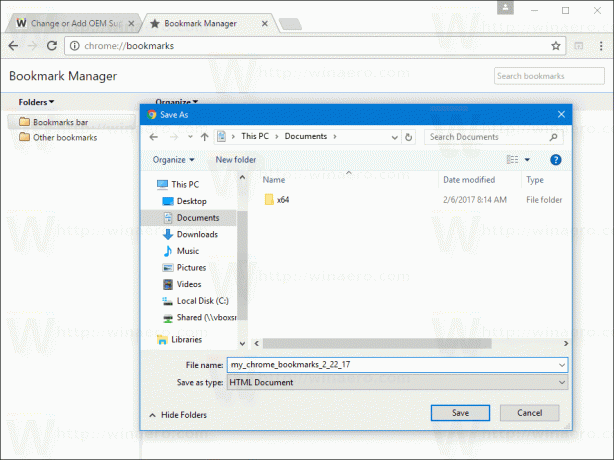 Skončil si.
Skončil si.
Rovnakým spôsobom môžete tiež importovať svoje záložky do prehliadača Google Chrome. Stlačte tlačidlo Ctrl + Shift + O a vyberte Importujte záložky zo súboru HTML v rozbaľovacej ponuke.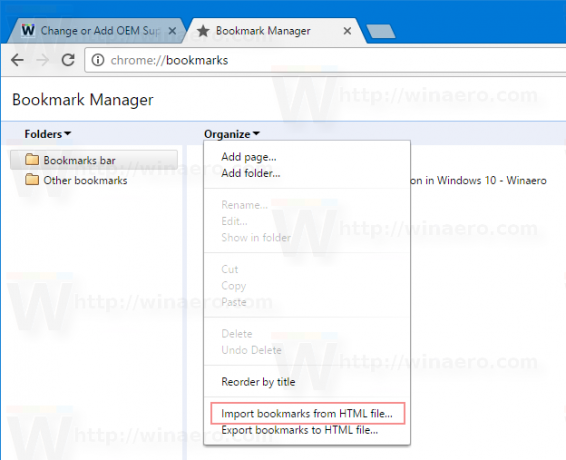
Vyhľadajte súbor, ktorý obsahuje vaše exportované záložky, a vyberte ho v dialógovom okne Otvoriť.
Všetky záložky zo súboru .html, ktorý ste vybrali, sa importujú do správcu záložiek prehliadača Google Chrome.
Google Chrome je v čase písania tohto článku najpopulárnejším webovým prehliadačom. Aj keď to vyzerá veľmi jednoducho, je to výkonný a rozšíriteľný prehliadač. Vďaka svojim nastaveniam vlajky a rozšírenia, mnohé z jeho nastavení si môžete ľubovoľne nakonfigurovať a rozšíriť tak jeho funkčnosť.
To je všetko.