Tu je návod, ako inovovať na Linux Mint 18.2
Ako už možno viete, včera Linux Mint 18.2 opustil beta fázu a stal sa dostupný pre každého. Teraz je možné upgradovať všetky edície Linux Mint na verziu 18.2.
Reklama

Linux Mint 17, 17.1, 17.2 a 17.3 sú podporované do roku 2019. Musíte teda nájsť pádny dôvod na upgrade počítača. Vždy môžete vyskúšať režim Live CD/USB, aby ste si sami overili všetky zmeny a rozhodli sa, či ich skutočne potrebujete. Linux Mint 18.2 ponúka aktualizované verzie softvéru základných aplikácií, nové motívy a tapety a nové verzie svojich „x-apps“, sady aplikácií dostupných vo všetkých podporovaných desktopových prostrediach. Podrobne si môžete prečítať tu:
Linux Mint 18.2 je vonku
Ako upgradovať na Linux Mint 18.2
- V Správcovi aktualizácií kliknite na tlačidlo Obnoviť, aby ste skontrolovali novú verziu mintupdate a mint-upgrade-info. Ak existujú aktualizácie pre tieto balíky, použite ich.
- Spustite aktualizáciu systému kliknutím na „Upraviť->Aktualizovať na Linux Mint 18.2 Sonya“.
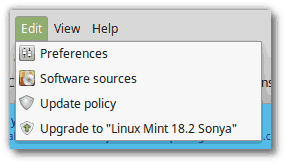
- Postupujte podľa pokynov na obrazovke.

- Keď sa zobrazí otázka, či chcete zachovať alebo nahradiť konfiguračné súbory, vyberte ich.
- Po dokončení inovácie reštartujte počítač.
Dodatočné informácie
- Hoci Linux Mint 18.2 obsahuje novšie jadro, táto aktualizácia nemení nainštalované jadro. Ak potrebujete aktualizované jadro, môžete si ho kedykoľvek nainštalovať sami.
- To isté platí pre výber správcu displeja alebo výber softvéru. Brasero sa neodstráni a MDM sa vo vašom mene nezmení na LightDM. Môžete sa rozhodnúť vykonať tieto zmeny, ale určite nemusíte.
- Pred aktualizáciou sa odporúča vypnúť šetrič obrazovky. Ak sa počas inovácie aktivuje šetrič obrazovky a nemôžete sa znova prihlásiť, prepnite na konzolu pomocou CTRL+ALT+F1 sa prihláste a napíšte „killall cinnamon-screensaver“ (alebo „killall mate-screensaver“ v MATE). Ak sa chcete vrátiť späť do relácie, použite CTRL+ALT+F7 alebo CTRL+ALT+F8.
Ako prejsť z MDM na LightDM
Upozornenie: Toto sa neodporúča pre začínajúcich používateľov.
Najprv nainštalujte LightDM zadaním nasledujúcich príkazov do terminálu:
apt install slick-greeter lightdm-settings
Keď sa zobrazí výzva na výber predvoleného správcu displeja, vyberte LightDM.
Potom odstráňte MDM a reštartujte počítač zadaním nasledujúcich príkazov v a terminál:
apt odstrániť mdm
sudo reštart
To je všetko. Zdroj: Blog o mincovni.

